Photoshopと同じように高機能な画像加工ツールにGIMPというものがあります。
これはWindows、Mac両方で使える無料ツールなのでPhotoshopをお持ちでない方はこちらを使うと良いでしょう。
Web上でもTipsが豊富にあり、使い方に困った時にも情報の取得がしやすいです。
- 本記事の索引 -INDEX-
1. GIMPをダウンロードする
まずはGIMP公式サイトへアクセスします。
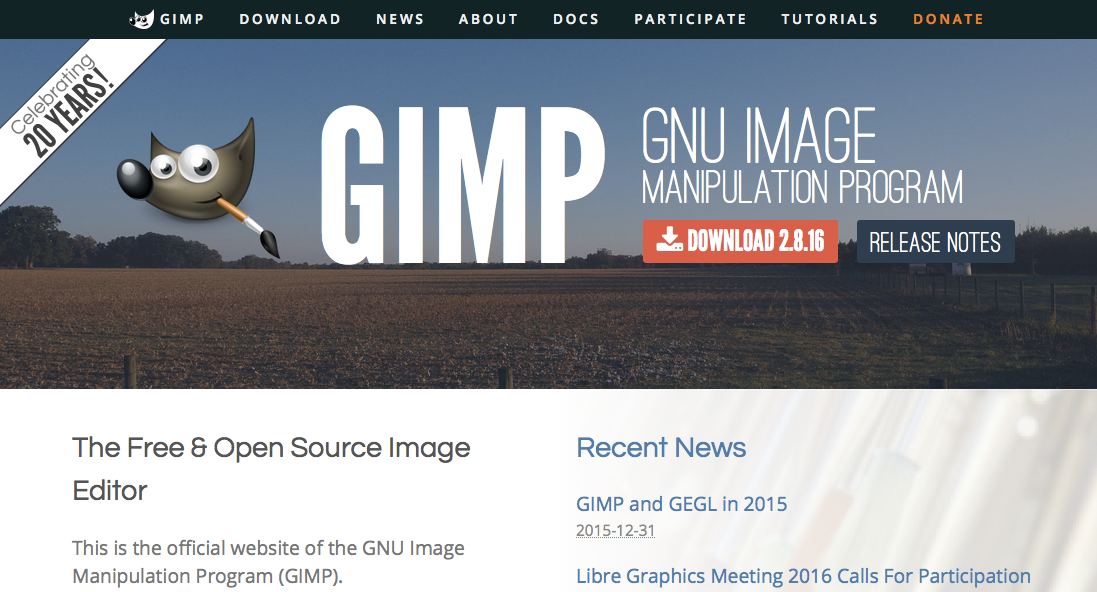
「DOWNLOAD」ボタンをクリックします。
本記事の執筆時にはバージョンが2.8.16でしたが、
本記事を読まれて実行される際にはバージョンが異なる可能性がございます。

お使いのOSによって自動的にダウンロードするファイルが切り替わります。
「Download GIMP 2.8.16 directly」ボタンをクリックします。
※2.8.16の部分はバージョンによって異なります。
今回はWindowsにて説明を進めます。
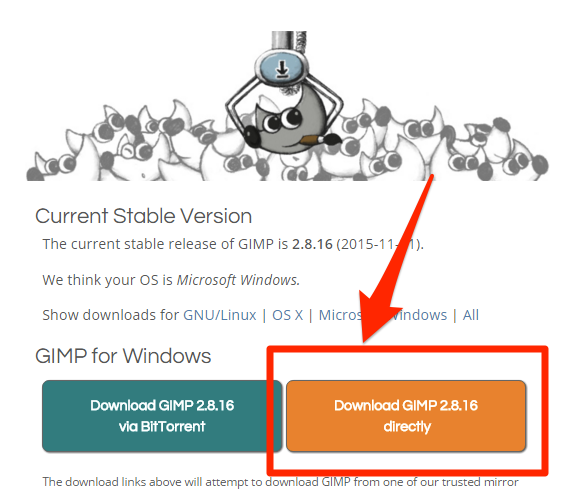
クリックすると自動的にダウンロードが始まります。
およそ100MB近いファイルになっていると思いますので、
ダウンロードが終わるまでしばらく待機しましょう。
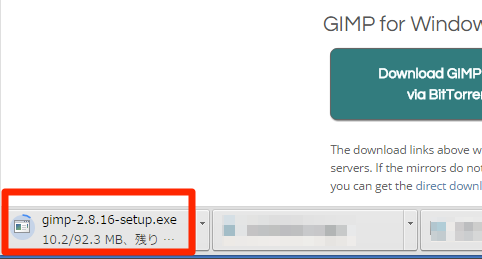
2. GIMPをインストールする
ダウンロードされたexeファイルをダブルクリックします。
セキュリティの警告が出ますので、「実行」をクリックします。
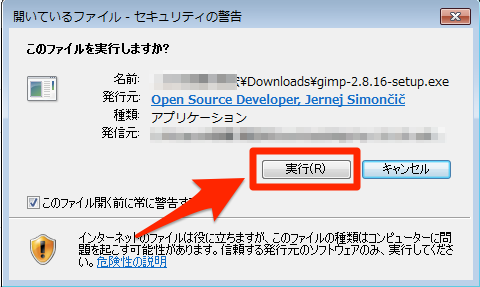
次にコンピュータへの変更について確認画面が出ますので、「はい(Y)」をクリックします。
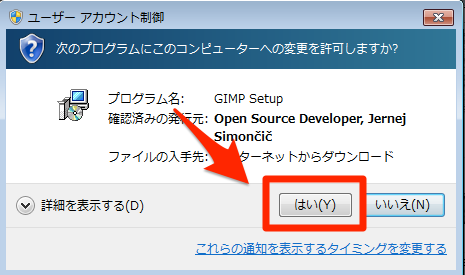
インストールする言語の確認画面になりますので、
「English」を選択して「OK」ボタンをクリックします。
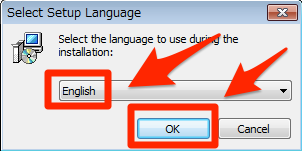
次にインストーラーを始める画面になりますので、
「Install」ボタンをクリックします。
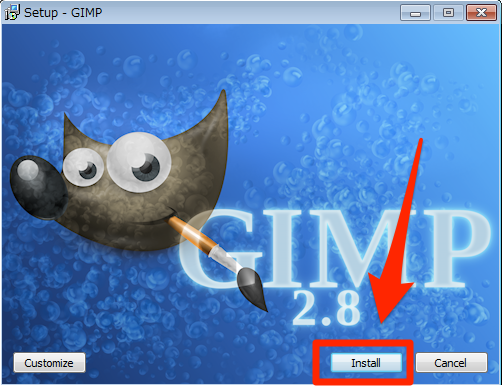
インストールが実行されます。
完了するまでしばらく待機しましょう。
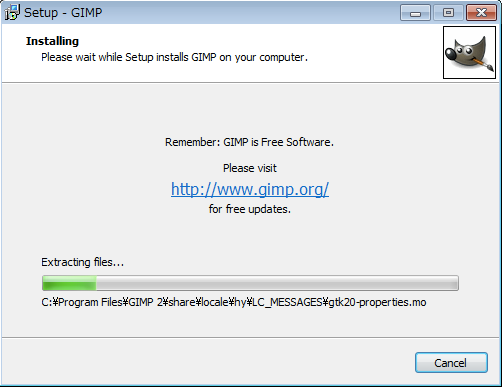
インストールが完了したら画面が切り替わりますので、「Finish」ボタンをクリックします。
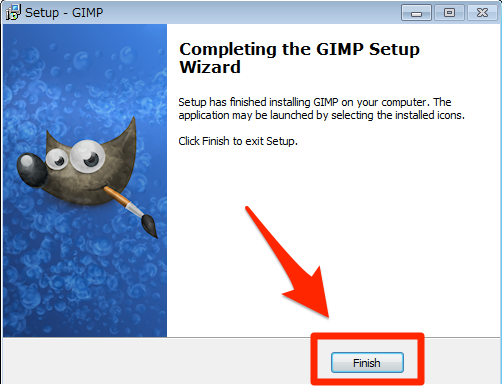
3. GIMPを起動する
スタートメニューからGIMPを選択します。
※画面はWindows7になります。
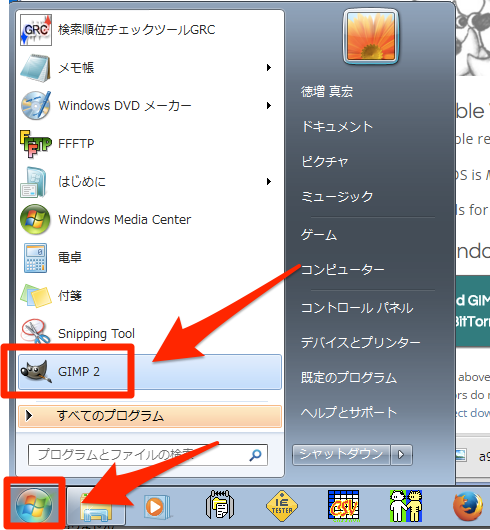
GIMPが立ち上がりますのでしばらく待機します。

GIMPが立ち上がったら編集したい画像を開きます。
4. GIMPで実際に商品画像の背景を切り抜きする
上部メニューの
をクリックします。
開きたい画像を選択して、「開く(O)」ボタンをクリックします。
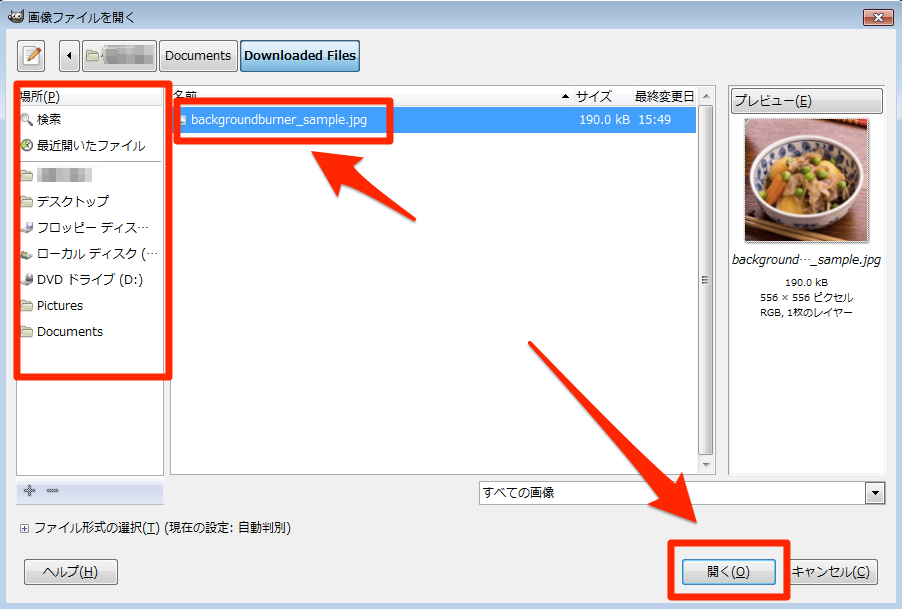
以降はMac画面で解説しますが、画面はWIndows版でもほぼ同じです。
ペンツールを選択します。
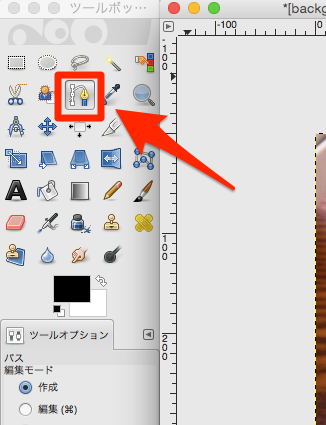
切り抜きたい範囲の若干内側を選択するようにざっくりと囲います。
ペンツールで囲って行くとき、最終的には始点まで到達しますが、
この際WIndowsは Ctrlキー、Macはコマンドキーを押しながら始点をクリックしてください。

左側の「ツールオプション」メニューを「編集」に切り替えます。
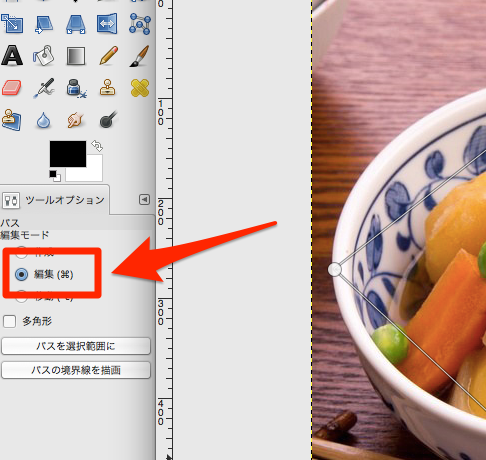
ペンツールで設置したポイントをドラッグしながら枠を作っていきます。

今回は大雑把に行いましたが、以下のように全体の枠の形を調整していきます。

次にキーボードのEnterキーを押します。
すると、点線に変わりパスが選択範囲として変換されます。

次に選択範囲を反転させます。
上部メニューから
をクリックします。
その後、切り取りをします。
- Windowsの場合はキーボードの「Ctrl + X」
- Macの場合はキーボードの「コマンド + X」
になります。
以下のように、パスで囲った部分から反転した範囲が削除されました。

この状態で保存します。
上部メニューの
をクリックします。
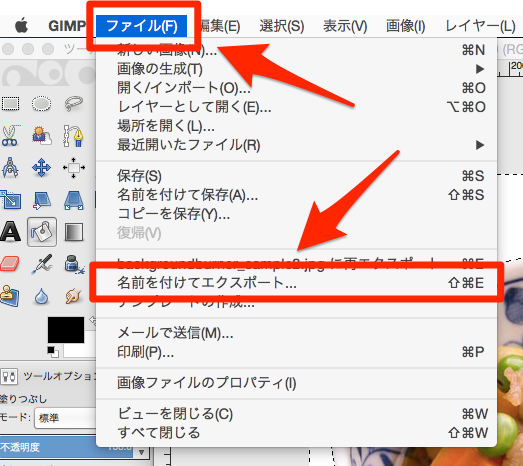
5. まとめ
以上でGIMPを使った商品画像の背景切り抜き作業が完了しました。
GIMPで背景の切り抜く方法は他にもあります。
無料のツールとはいえ、使いこなせれば画像加工のクオリティがアップする事でしょう。
Photoshop以外のツールを使った背景切り抜き方法は以下を参考にしてください。


