本記事ではHTML内のimgタグから画像パスを抽出する作業が必要になります。
楽天の商品販売説明文や商品説明文に含まれる画像データもダウンロードしたい方は、
事前にirvineを使った楽天CSVから画像を一括ダウンロードする方法を参照の上で読み進めてください。
本記事では、各ショッピングモールの商品CSVファイルを使用します。
こちらの楽天・Yahoo!ショッピング・ポンパレモールでのCSV編集のための申し込みの手順を参考にCSV編集に必要な申し込みをお願いします。
またCSVファイルの編集には、LibreOfficeを使って説明しています。
LibreOfficeの使い方は無料のCSVツールを使った商品CSVデータの編集方法の記事を参考にしてください。
- 本記事の索引 -INDEX-
1. 楽天の商品販売説明文や商品説明文の画像を一括ダウンロードする
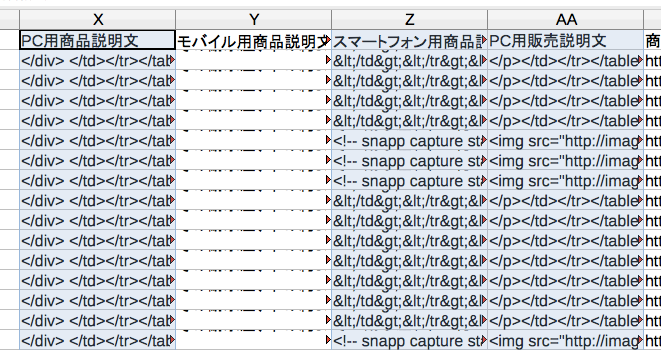
PC用商品説明文や、PC用販売説明文などHTMLのimgタグで指定した画像をダウンロードしたい場合は、
以下の手順を参考にしてください。
今回は「PC用商品説明文」、「スマートフォン用商品説明文」、「PC用販売説明文」内の
imgタグで指定している画像をダウンロードしていきます。
今回はリンクと画像の抜き出しツールを使用します。
以下サイトを開いておいてください。
- リンクと画像の抜き出しツール
- http://www.shurey.com/js/works/linkview.html
まずは列をコントロールキー(Macの場合はcommandキー)とシフトキーを押しながら
複数の列をすべて選択していきます。
選択し終わったら右クリックでコピーします。
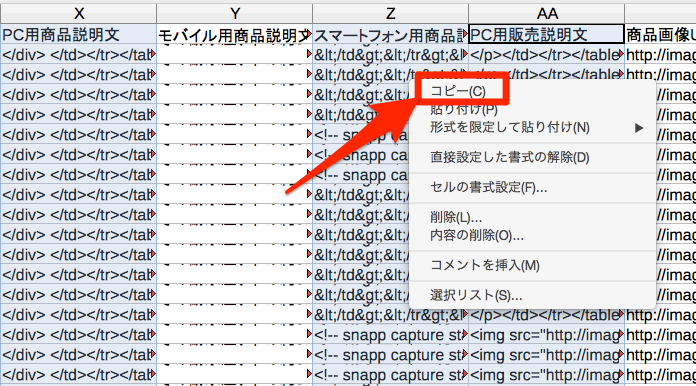
次に先ほど開いておいたリンクと画像の抜き出しツールの画面を開きます。
「ソース(テキスト)」の部分にコピーした内容を貼り付けます。
※あまりにコピーする内容(商品数)が多すぎる場合は、何回かに分けて作業してください。
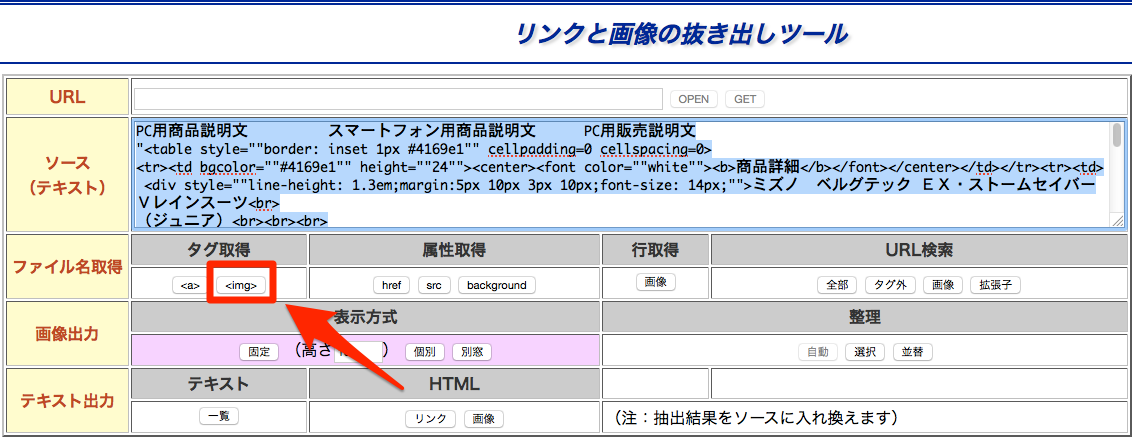
貼り付けが終わったら、「ファイル名取得」の「img」ボタンをクリックします。
すると、imgタグで指定した画像パスが一覧で表示されます。
<追記 2016.04.27>
【補足】商品画像URLの項目を含めてダウンロードする場合の注意
もしも楽天CSVの「商品画像URL」の項目まで含めてダウンロードしたい場合は、以下のとおり「URL検索」の「画像」をクリックするようにしましょう。
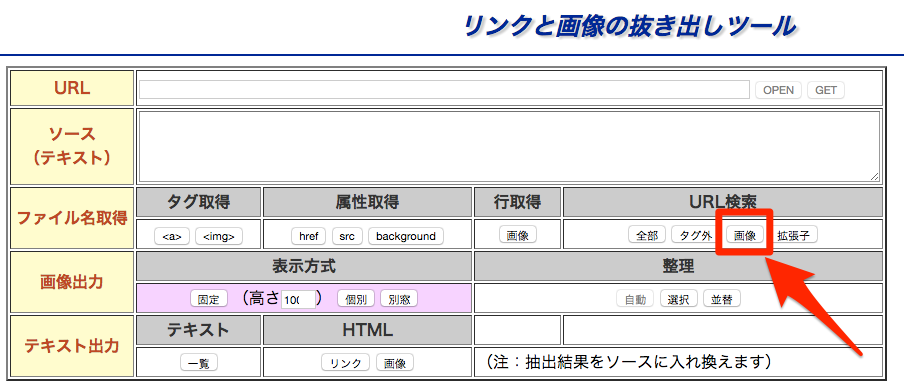
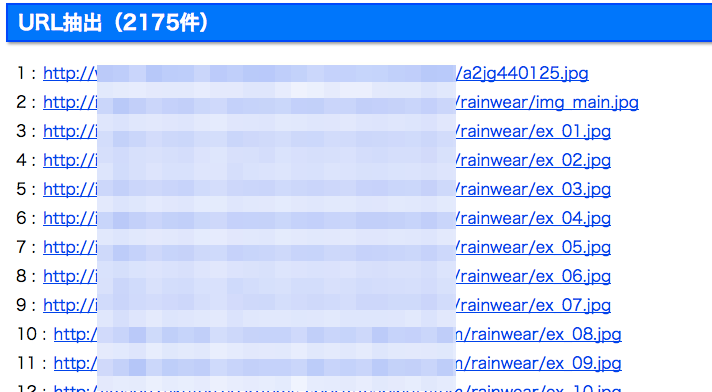
次に「テキスト出力」の「一覧」ボタンをクリックします。
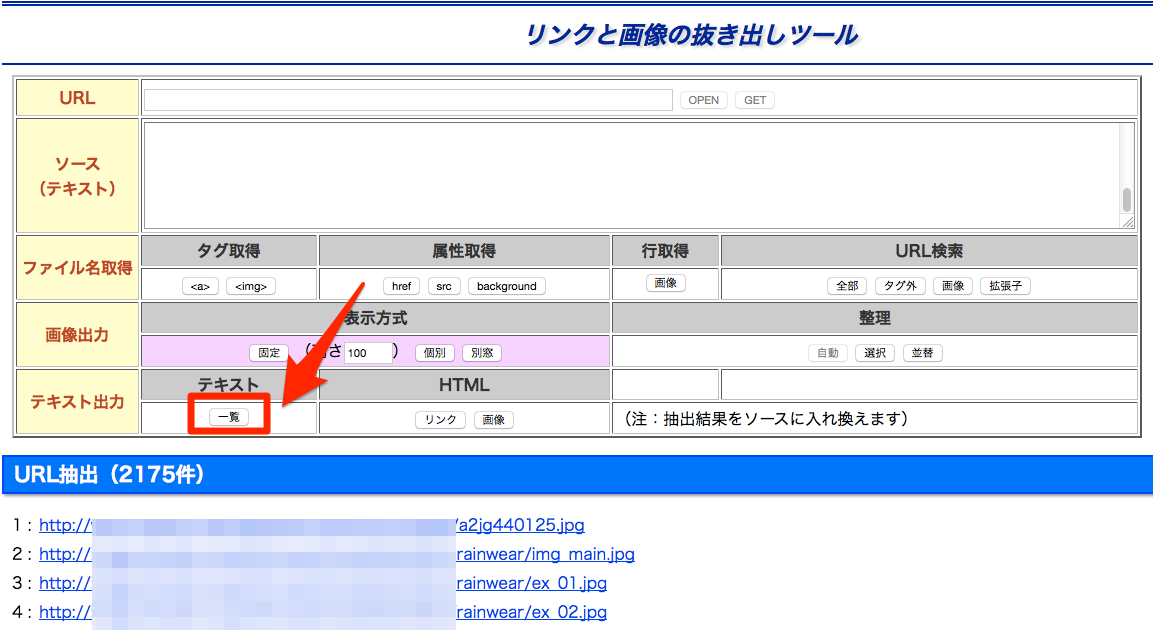
すると「ソース(テキスト)」の項目にURLが表示されます。
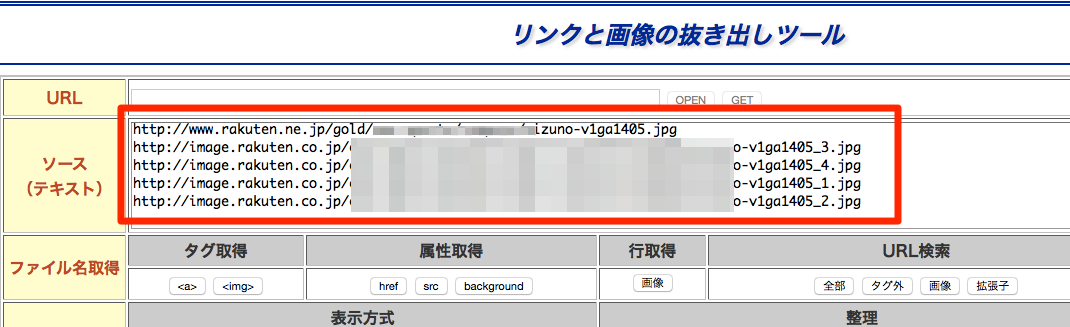
右クリックで「すべて選択」し、コピーします。
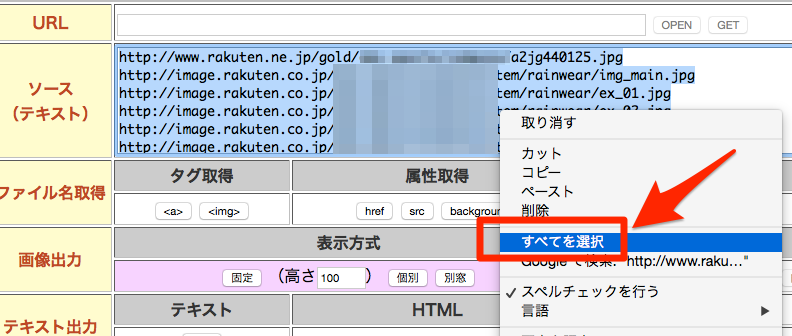
テキストファイルに貼り付けなおして、
あとはirvineを使った楽天CSVから画像を一括ダウンロードする方法の手順と同じように、
URLリストをテキストファイルとして保存してirvineで読み込みます。
まとめ
無料ツールだけで画像の一括ダウンロードをしたい場合は、
当サイトではirvineもしくはImage Downloaderでの作業を紹介しています。
有料ツールであれば自動的に画像ダウンロードの作業をおこなってくれるものもありますので、
時間と労力を考えると有料ツールの方が効率が良いです。


