皆様は今まで自身の運営するECサイトにおいて店舗独自のイベントを開催した事はないだろうか。
本日限定100円割引きや、期間中ポイント20倍キャンペーンなどだ。
こういったイベントではイベント開始時や終了時など
・日付が変わった時に価格を操作したい
・倉庫から出したり倉庫に入れたりしたい
・バナーを表示したり消したりしたい
このように考えるだろう。
そしてそれを人の手でやろうと思うとなかなか難しい時がある。
深夜の作業になるとどうしてもスタッフには頼めないし、
かといって寝過ごしてしまったりしたらせっかくのイベントに傷が付きかねない。
これらの作業が自動化できたら非常に便利だと思うことだろう。
ECサイトではユーザーにお買い物を楽しんでもらうためにも、
こまめにキャンペーンやイベントを開催する必要がある。
各ショッピングモール自体も定期的にイベントを開催しているし、
実際そういうキャンペーンの時にはあなたのECサイトも
アクセス数や売上が増加している事だろう。
その中でも期間限定のイベントはユーザーに対して大きくアピールできる。
ポイントアップのイベントや、価格割引など企画内容は様々だが
ここでは期間限定のイベントの時などにネックになる「商品情報の更新」を
自動化して店舗運営を効率化できる無料ツールのご紹介をしたい。
- 本記事の索引 -INDEX-
-
- 1. 指定した時間にファイルを自動アップロードする無料ツール「ファイルアッパー」
- 2. ファイルアッパーを使う前に必ず必要な準備
- 3. ファイルアッパーのダウンロードから起動まで
- 4. ファイルアッパーへの設定
4.1 登録したリストの内容を変更・編集する。 - 5. アップロードする日付と時刻を設定する
5.1. 設定したタイマーを変更・編集する
5.2. FTPサーバーの接続やファイルがアップロードできるかは事前に確認しておく - 6. 大量のリストとタイマー設定を作った後の事
6.1. リストを編集し直す
6.2. タイマーを設定ファイルで編集する
6.3. 設定ファイルでリストやタイマーを作成する際の注意点 - 7. まとめ
1. 指定した時間にファイルを自動アップロードする無料ツール「ファイルアッパー」
ファイルアッパーという無料ツールはご存知だろうか。
このツールはアップロードするファイルを設定しておけば、
ツールを起動させておくだけで後は指定時刻になると自動的にアップロード作業をおこなってくれる。
2. ファイルアッパーを使う前に必ず必要な準備
今回は楽天やYahoo!ショッピング、ポンパレモールなどショッピングモールで
運営しているECサイトで使う事を想定して解説します。
ファイルアッパーから各ショッピングモールへ、
CSVファイルやHTMLファイルを自動アップロードする事になるので、
各モールにFTP利用申請をおこなっておいてください。
また、ファイルアッパー側に各ショッピングモールのFTP接続設定を行う必要もあります。
以下2つの記事には事前に目を通しておいてください。
ファイルアッパーで自動アップロード処理を行った場合、
アップロードするファイル自体にミスがあるとエラーの原因となります。
その場合、エラーログを確認して対処できるとより良いでしょう。
最初のうちはFTPソフトを使って指定時刻に本当にファイルがアップされたかどうかを確認しましょう。
以下の記事を読んでFTPツールをインストールしておく事をオススメします。
3. ファイルアッパーのダウンロードから起動まで
ファイルアッパーはWindows用の無料ツールです。
まずは以下サイトからファイルアッパーをダウンロードします。
ページへアクセスしたら、少し下へスクロールして「ダウンロードページへ」ボタンをクリックします。
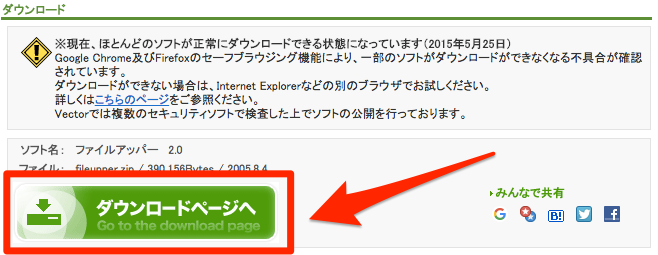
ページが切り替わりますので「このソフトを今すぐダウンロード」ボタンをクリックします。
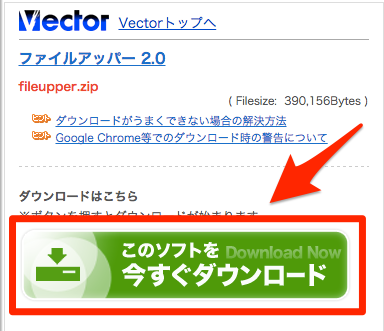
zipファイルがダウンロードされますので、右クリックで「すべて展開」を選択します。
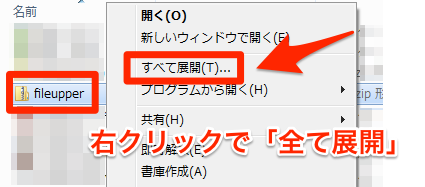
展開されたら「fileupper」アプリケーションをダブルクリックします。
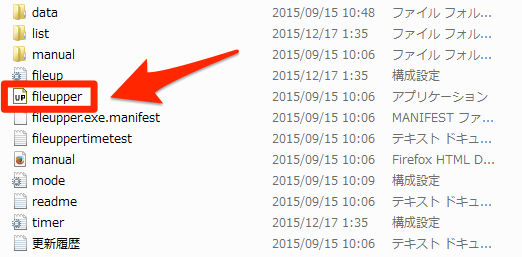
警告が出たら「実行」ボタンをクリックしてください。
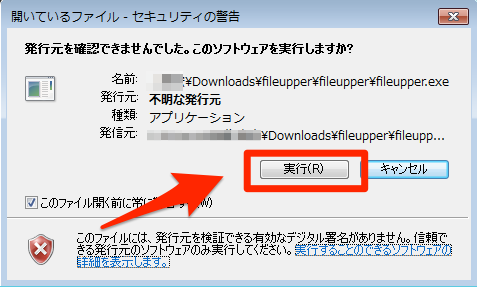
ファイルアッパーが起動します。
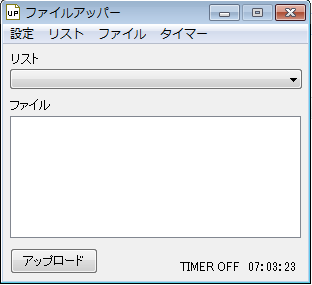
4. ファイルアッパーへの設定
Yahoo!ショッピングでの使用を想定して設定してみます。
ファイルアッパーの上部メニューにある
をクリックします。
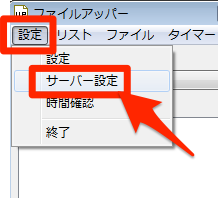
【基礎編】ファイルの一括更新と画像の一括アップロード方法の
商品情報更新用のFTPサーバーへ接続するを参考にファイルアッパーへ設定していきます。
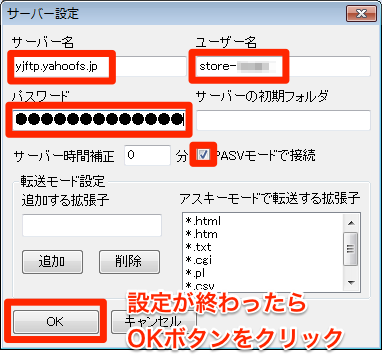
ファイルアッパーの初期画面に戻るので上部メニューから
をクリックします。
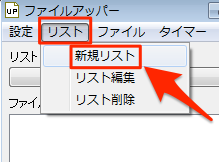
リスト設定画面になりますので、「追加」ボタンをクリックします。
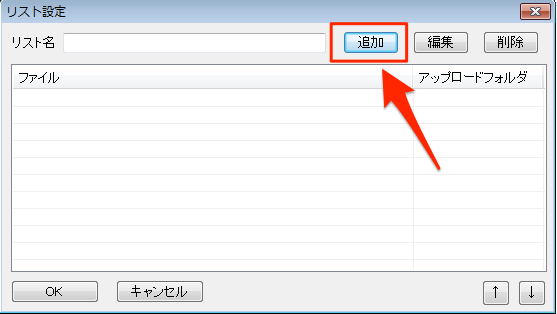
ファイルの追加画面になりますので、「参照」ボタンをクリックします。
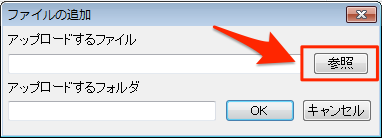
アップロードしたいファイルを選択します。
ここでは商品データ更新用の「data_spy.csv」を選択してダブルクリックします。
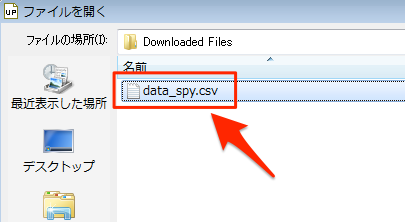
「OK」ボタンをクリックします。
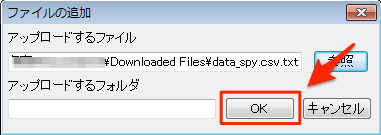
楽天へアップロードする場合は「アップロードするフォルダ」欄へ
以下のように入力してください。
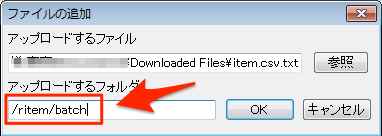
ファイル追加を設定するとリスト設定の画面に戻りますので、
「リスト名」を設定して「OK」ボタンをクリックします。
リスト名はアップロード日や時間を付けてわかりやすい名前を付けるようにしましょう。
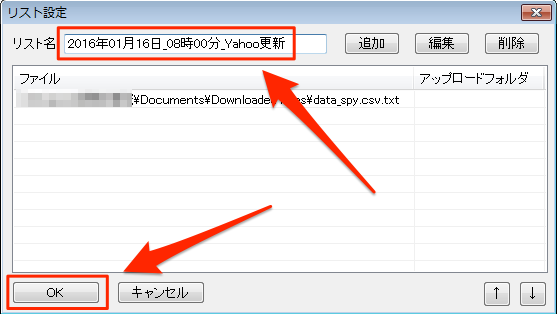
リスト作成の完了画面になったら「OK」ボタンをクリックします。
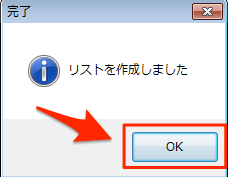
4.1 登録したリストの内容を変更・編集する。
作成したリスト内容(アップロードするファイル変更)をする場合は、
編集対象のリストを選択します。
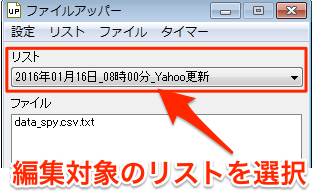
次に、上部メニューから
をクリックします。
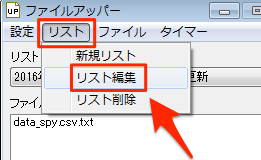
編集したいリストをクリックして選択してから「編集」ボタンをクリックします。
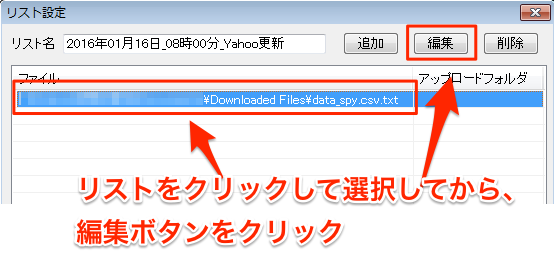
次の画面でアップロードするファイルなど再度選択してください。
5. アップロードする日付と時刻を設定する
次に実際にアップロードする日付と時刻を設定します。
上部メニューから
をクリックします。
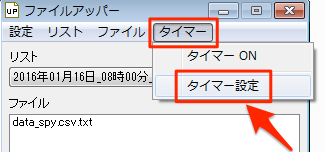
タイマー設定画面になりますので、「追加」ボタンをクリックします。
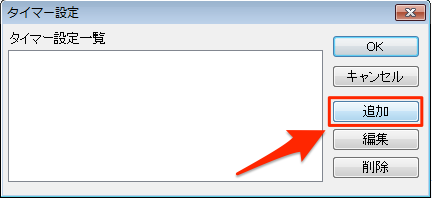
設定は
- 日時
- 毎日
- 毎週
- 毎月
- 毎時間
から選択可能です。
今回は日付と時刻を設定しますので、「日時」として設定していきます。
- 設定を「日時」
- アップロードする日付と時刻を入力(PCの時刻で動作します)
- アップロードするリストを選択
設定が終わったら「OK」ボタンをクリックします。
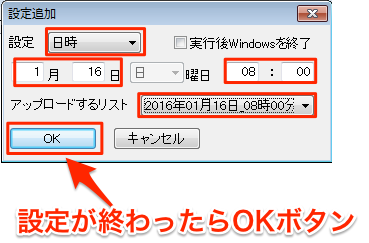
タイマー設定画面に戻りますので、「OK」ボタンをクリックします。
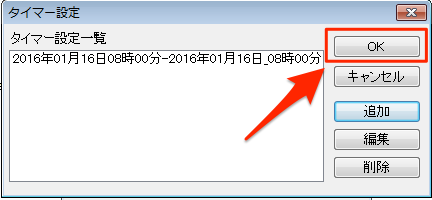
ファイルアッパーの初期画面に戻りますので、上部メニューから
をクリックします。
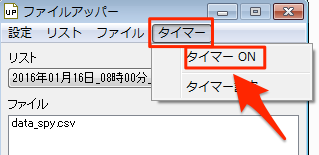
すると、「タイマーON」にチェックマークがつきます。
これがファイルアッパーの自動アップロードが起動している状態です。
もう一度タイマーONをクリックするとチェックマークが消え、
自動アップロードは停止します。
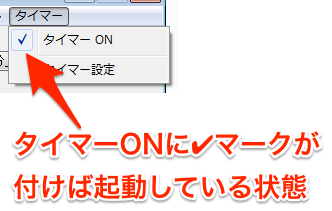
あとは時刻になれば自動的にファイルがアップロードされます。
以下は実際にYahoo!ショッピングのFTPサーバーへ設定時刻に
指定のアップロードされた時の画面です。
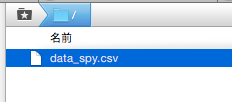
もしも設定時刻になってファイルアッパーのファイルアップロードが実行された時に、
エラーが表示される事があります。

この場合はFTPサーバーの設定や、アップロードするファイルの設定を確認してください。
5.1. 設定したタイマーを変更・編集する
一度設定したタイマー設定も変更が可能です。
タイマー設定の画面で、編集対象のタイマー設定をクリックして選択し、
「編集」ボタンをクリックします。
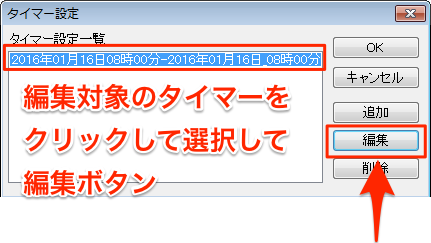
5.2. FTPサーバーの接続やファイルがアップロードできるかは事前に確認しておく
事前にFTPサーバーへ接続できるか、
ファイルは正常にアップロードできるかを調べておくと安心です。
ファイルアッパーには手動でアップロードを実行する機能があります。
やり方はファイルアッパーの初期画面でリストを選択し、
「アップロード」ボタンをクリックするだけです。
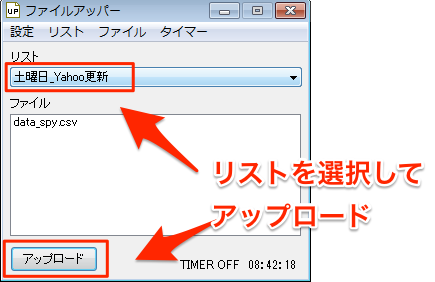
正常にアップロードができるとファイルアッパーのウィンドウ右下に、「完了しました」と表示されます。
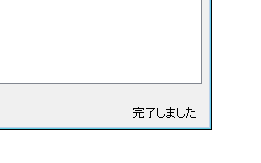
6. 大量のリストとタイマー設定を作った後の事
ファイルアッパーを使った自動アップロードは非常に便利です。
しかし毎日細かくキャンペーンを行う店舗の場合、
リストやタイマーが膨大な量になります。
毎月このリストやタイマーを設定し直すのは非常に手間になってきます。
ファイルアッパーは設定したリストやタイマーの情報を設定ファイルとして出力して管理しています。
ファイルアッパーが出力した設定ファイルを直接変更してする事で、
大量のリストやタイマーを毎週・毎月簡単に設定し直す事ができます。
6.1. リストを編集し直す
直接リストの設定ファイルを編集する方法を解説します。
以下のようにファイルアッパーには「list」フォルダがありますので、
これを開きます。

作成したリストの設定ファイルを右クリックで「開く」をクリックします。
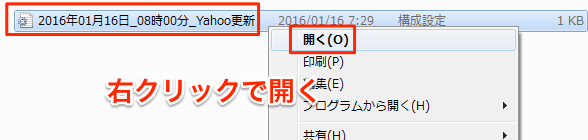
ここで必要があればファイル名を編集したり、参照しているディレクトリを編集します。
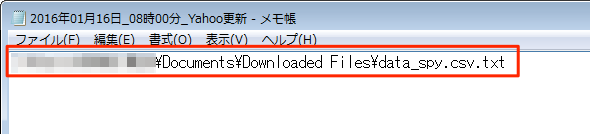
事前に曜日毎にフォルダを用意しておく必要がありますが、
設定ファイルをコピーして複製すればファイルアッパーからでなくてもリストを設定する事が可能です。
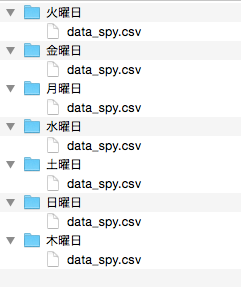
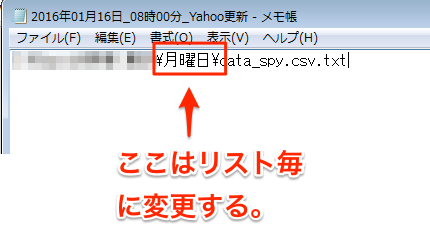

ファイルアッパー側には、自動的にリストが追加されます。
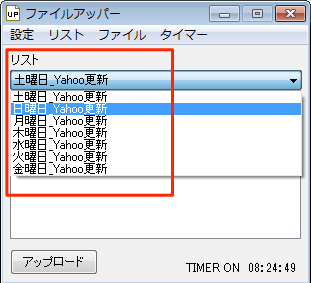
6.2. タイマーを設定ファイルで編集する
ファイルアッパーのtimer.iniファイルを右クリックから「開く」をクリックします。
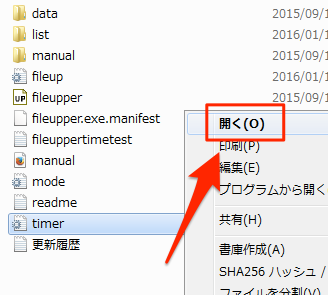
するとタイマー設定した内容が表示されます。
1つのタイマー設定で2行の内容が表示されます。
- 1行目はタイマーの時刻設定
- 2行名はリスト名
になります。

1行目は日時処理で2016年の01月16日13時00分という意味です。
最初の2文字の「10」はタイマー設定の「日時」という意味です。
タイマー設定によって最初の2文字は以下のようになります。
- 日時: 10
- 毎日: 20
- 毎週: 30
- 毎月: 40
- 毎時間: 50
どんどん複製すれば大量のタイマー設定もファイル上で簡単です。
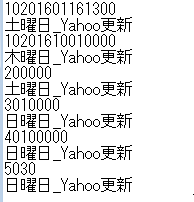
6.3. 設定ファイルでリストやタイマーを作成する際の注意点
設定ファイルで大量のリストやタイマーを作成できるのは非常に便利です。
慣れてくればファイルアッパーではタイマーのON・OFFをする程度で済みます。
ただ、この設定ファイルの編集時には注意点があります。
それはOSなどによる改行コードの指定です。
Macや高機能なテキストエディタを使用している時、
設定ファイルの保存時に改行コードの指定をWindows用の「CR/LF」にしておかないと、
思わぬ不具合が起こる可能性がありますので注意しましょう。
またファイルアッパーで設定できるサーバーの情報は1つです。
Yahoo!ショッピング、楽天・・・と複数のサーバーで起動させたい場合は、
基本的には対応できなくなっています。
また、他にもCSVファイルを自動アップロードするツールを使用している場合、
(例えば在庫連動システムなど)は、ファイルアップロードのタイミングがカチ合うと、
どちらかの処理に影響が出る可能性がありますのでこちらも使用には注意しましょう。
- ファイルアッパー使用時の注意点まとめ
-
- 設定ファイルを直接編集するときは改行コードを「CR/LF」に!
- ファイルアッパー以外のCSVアップロードツールとの併用に注意!
7. まとめ
ファイルアッパーについての解説は以上です。
実際にファイルアッパーを使用している店舗は日時的にイベントを開催して集客しています。
毎日何かしらセールを開催すればユーザーもかかさずチェックしたくなるでしょう。
ページをブックマークしたり、お気に入りに登録したり、オススメ店舗としてSNSで拡散される事も期待できます。
初回の設定は少し手間取るかもしれませんが、一度設定できれば後々楽になりますので是非一度使ってみてください。


