iMacrosというツールはご存知でしょうか?
これはFirefoxとGoogle Chromeのブラウザ上で起動させて使う、
ブラウザ上の作業を自動化する無料の便利ツールです。
iMacrosに記録させた作業を以降は再生するだけで
作業が自動化され、圧倒的に作業効率が上昇するため非常に便利です。
iMacrosはECサイトの運営時にもうまく使いこなすことで、
作業を効率化させることができます。
ECサイトの運営においてこのツールが活躍する場面といえば、
- ログイン画面でIDやパスワードの入力からログインまでを自動化
(IDやパスワードを覚える必要がなくなります) - 管理画面での商品登録時に毎回ある項目に同じ値を入力するのを自動化
が挙げられます。
また、ECサイトでの作業以外でも、
ブラウザ上でフォームのある項目から値をコピーして別の項目へ
値をペースとするというような作業を延々と何回も繰り返すような作業があったとします。
iMacrosは再生する回数を指定することができます。
機械的に作業をおこなってくれるので人間が行う時と違いパフォーマンスにブレがありません。
正しく記憶させてあれば入力ミスなどをすることもなく正確な仕事をしてくれます。
1. iMacrosのインストール
まずはiMacrosをインストールします。
FirefoxとGoogle Chromeに分けて解説いたします。
1.1. FirefoxにiMacrosをインストールする
まずはFirefoxを立ち上げます。
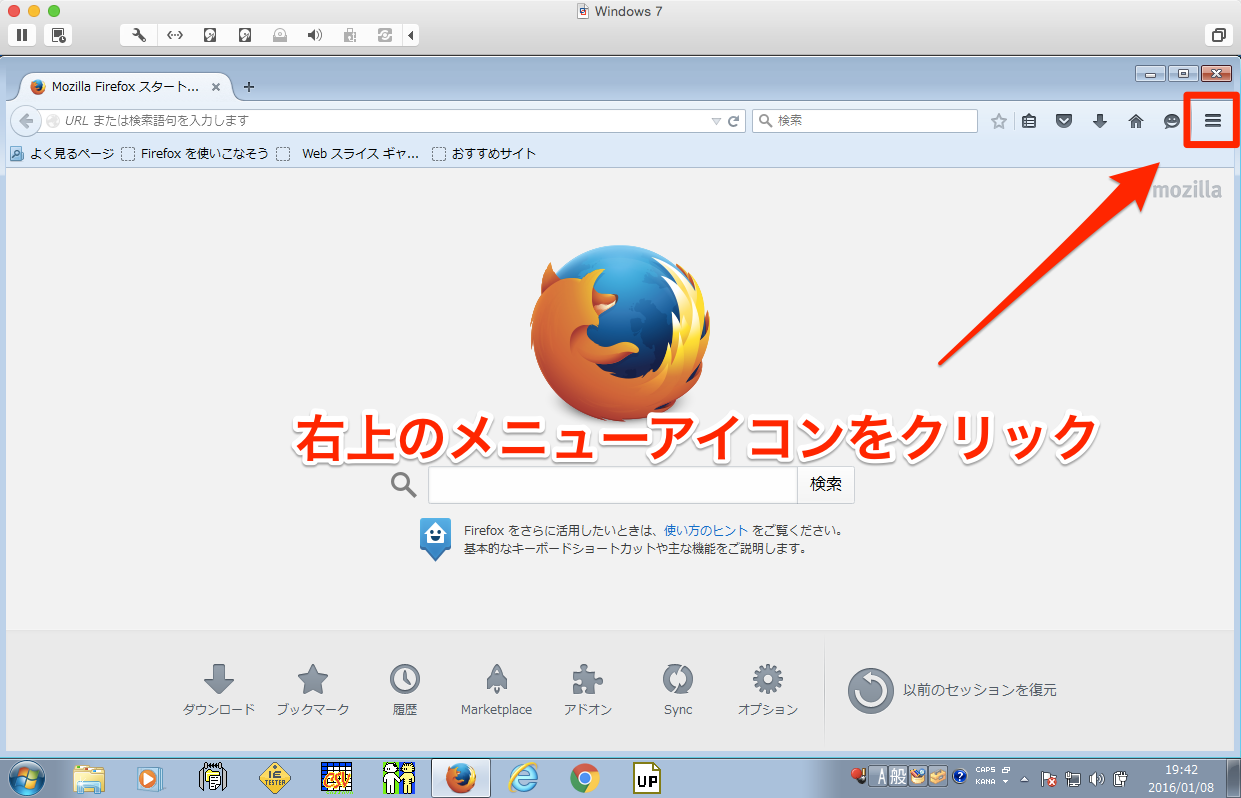
メニューが開くので「アドオン」をクリック。
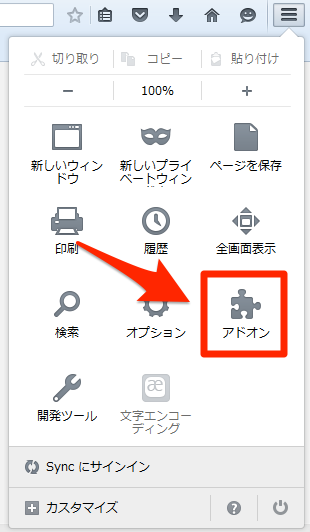
新しいタブが開き、アドオンマネージャの画面になるので
右上の検索ボックスに「iMacros」と入力して虫眼鏡アイコンをクリックで検索する。
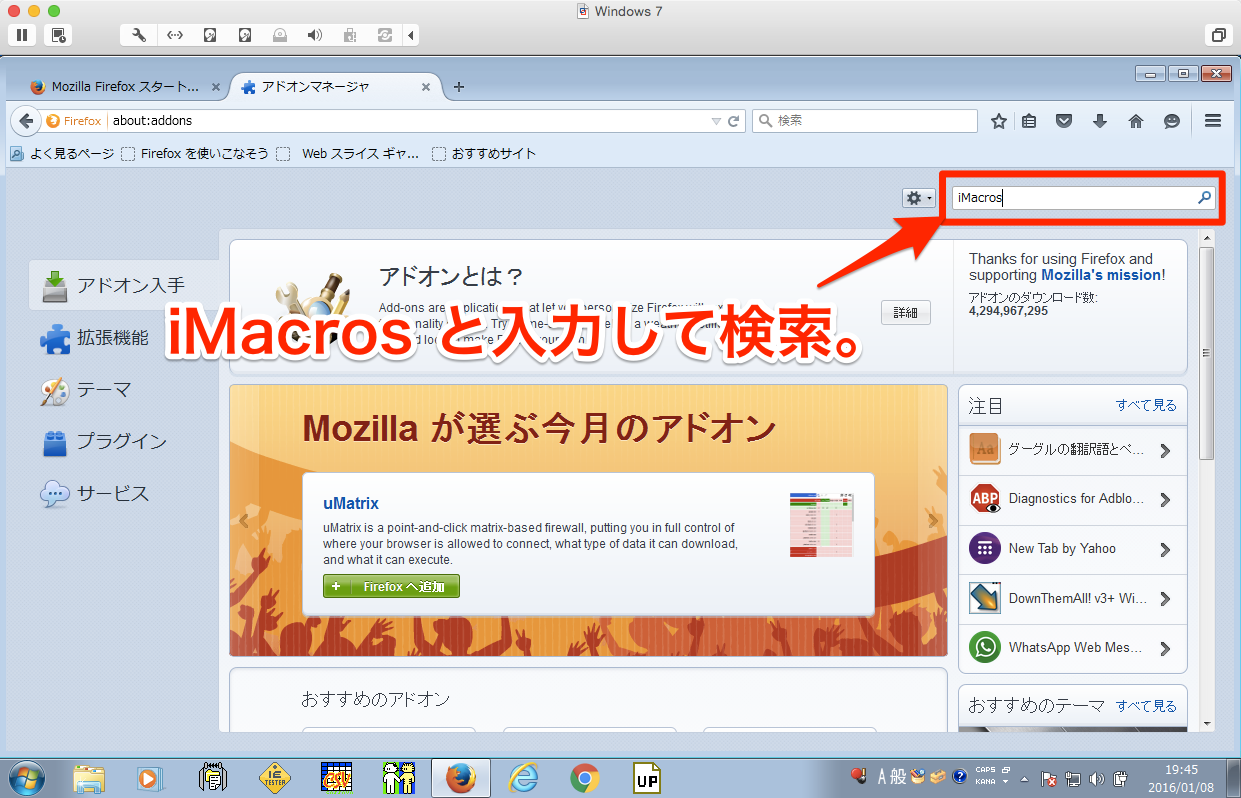
検索結果が表示されるので、「iMacros」の「インストール」ボタンをクリック。
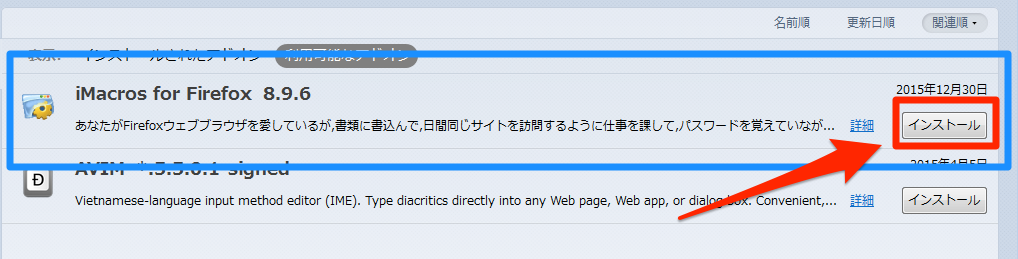
自動的にインストールが行われます。
完了すると以下のようにメッセージが表示され、
再起動を要求してきますので指示通り「今すぐ再起動」をクリック。
※別のタブで作業中のものがあれば作業に区切りがついてから手動で再起動(ブラウザを閉じで開き直す)してください。

ブラウザの再起動が完了するとiMacrosのウェルカムページが表示されます。
このままこのページは閉じてしまって構いません。
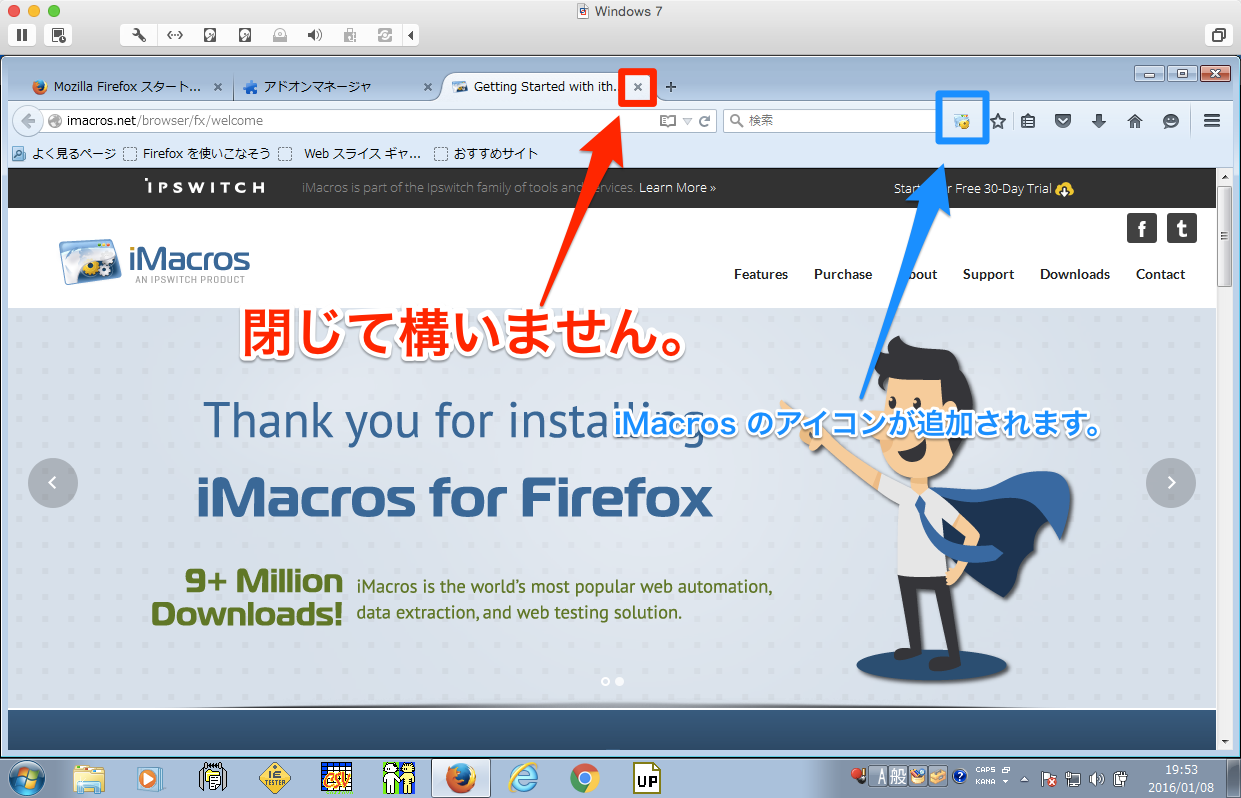
iMacrosのアイコンをクリックするとiMacrosが立ち上がります。
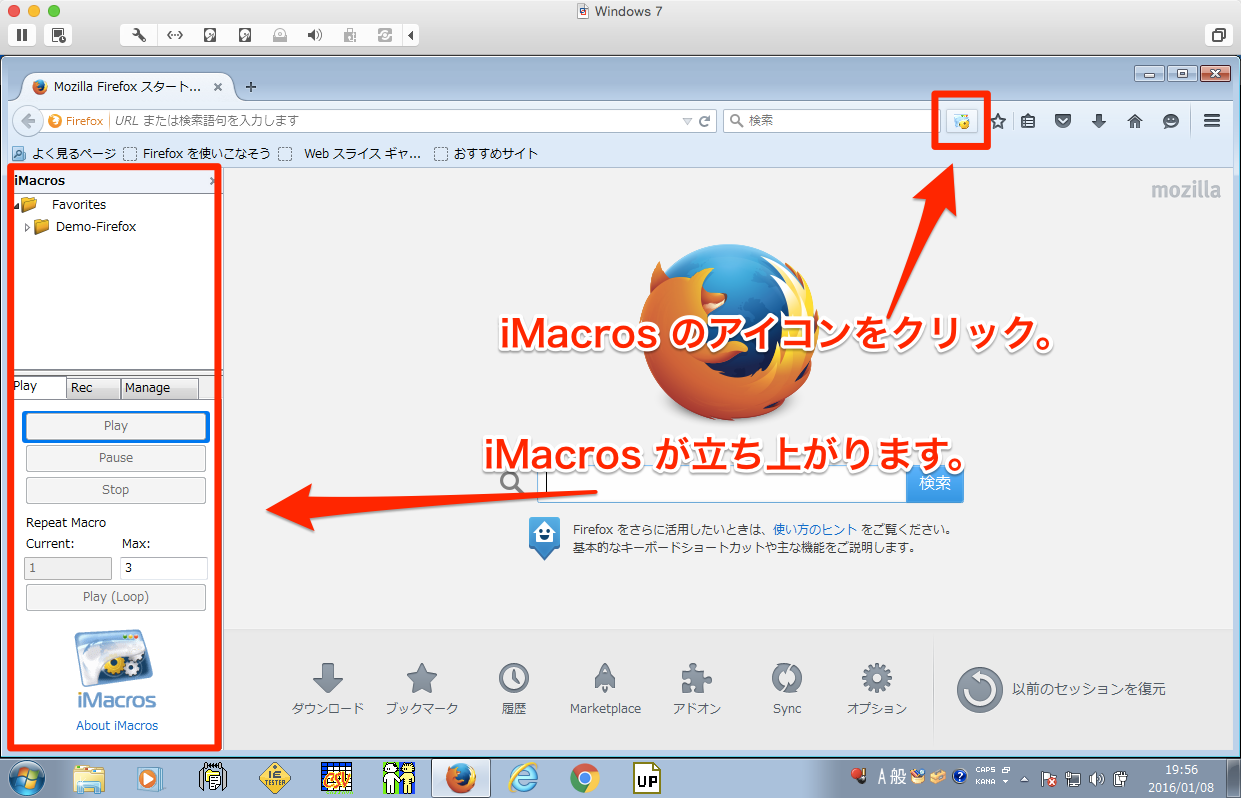
FirefoxへのiMacrosのインストールから起動方法の解説は以上となります。
※Macでのインストールの際はしっかりとFirefoxを終了し切ってから起動してください。
1.2. Google ChromeにiMacrosをインストールする
Googleウェブストアへアクセスします。
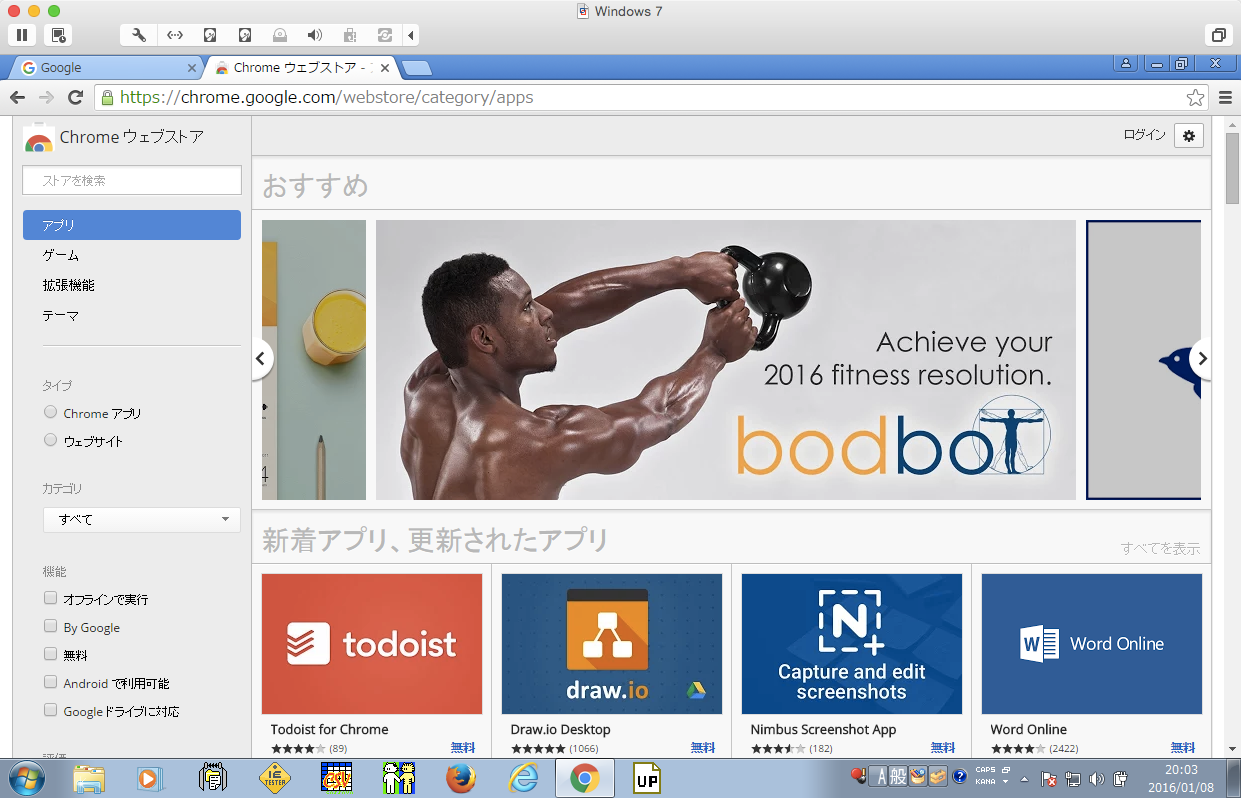
左上の検索ボックスに「iMacros」と入力し、エンターキーを押します。
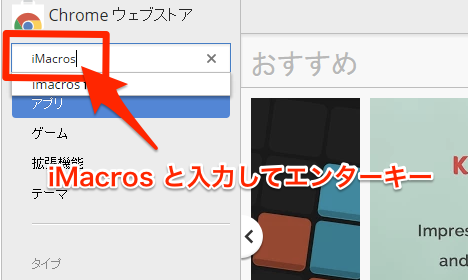
検索結果が表示されますので、「iMacros for Chrome」の「+ CHROME に追加」ボタンをクリックします。
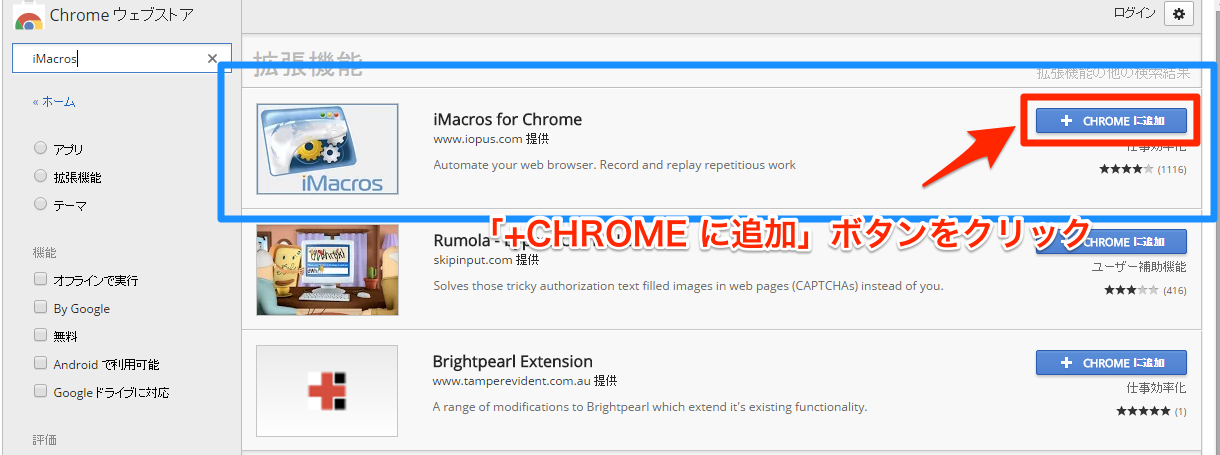
拡張機能iMacrosの追加を確認されますので「拡張機能を追加」ボタンをクリック。
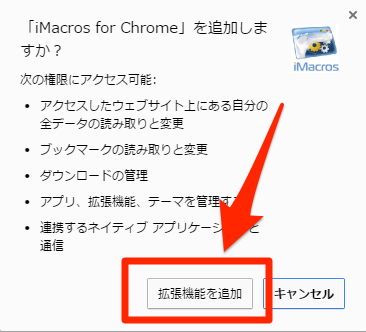
Chromeへのインストールが完了するとiMacrosのウェルカムページが表示されます。
このままこのページは閉じてしまって構いません。
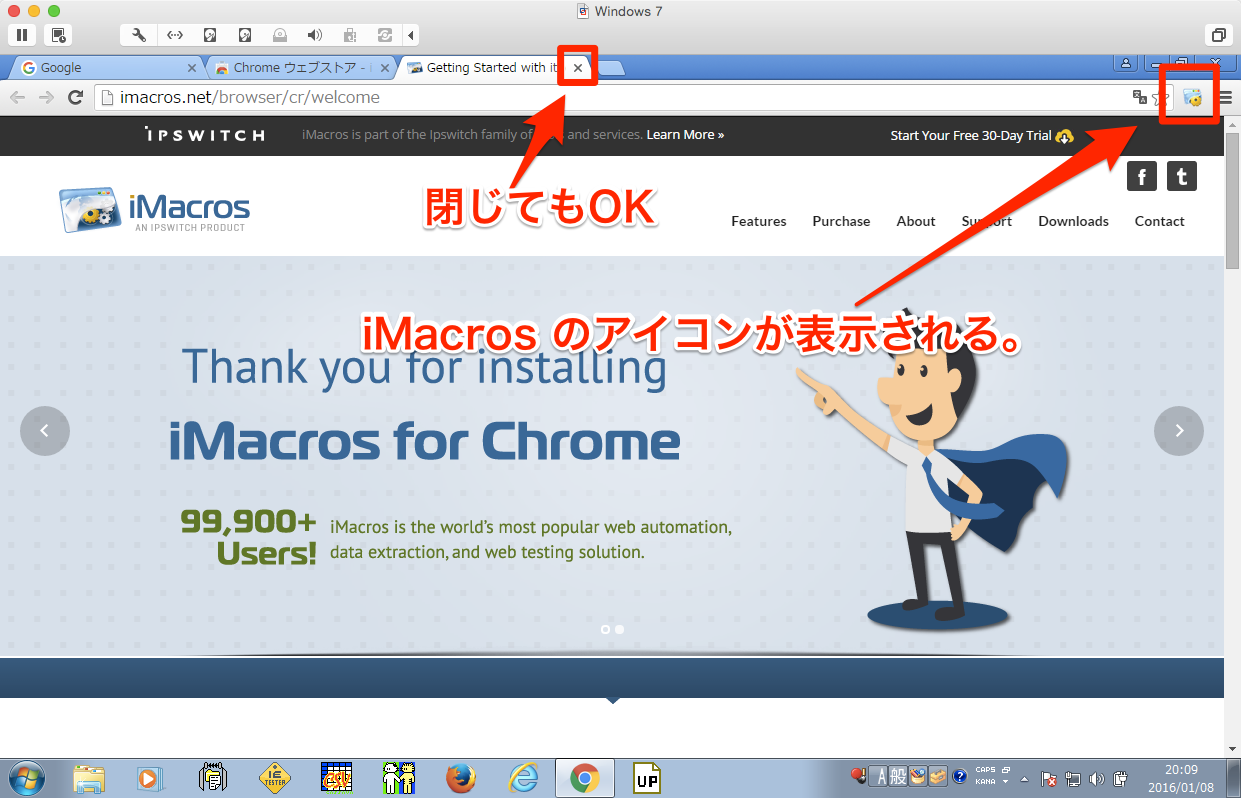
iMacrosのアイコンをクリックするとiMacrosが立ち上がります。
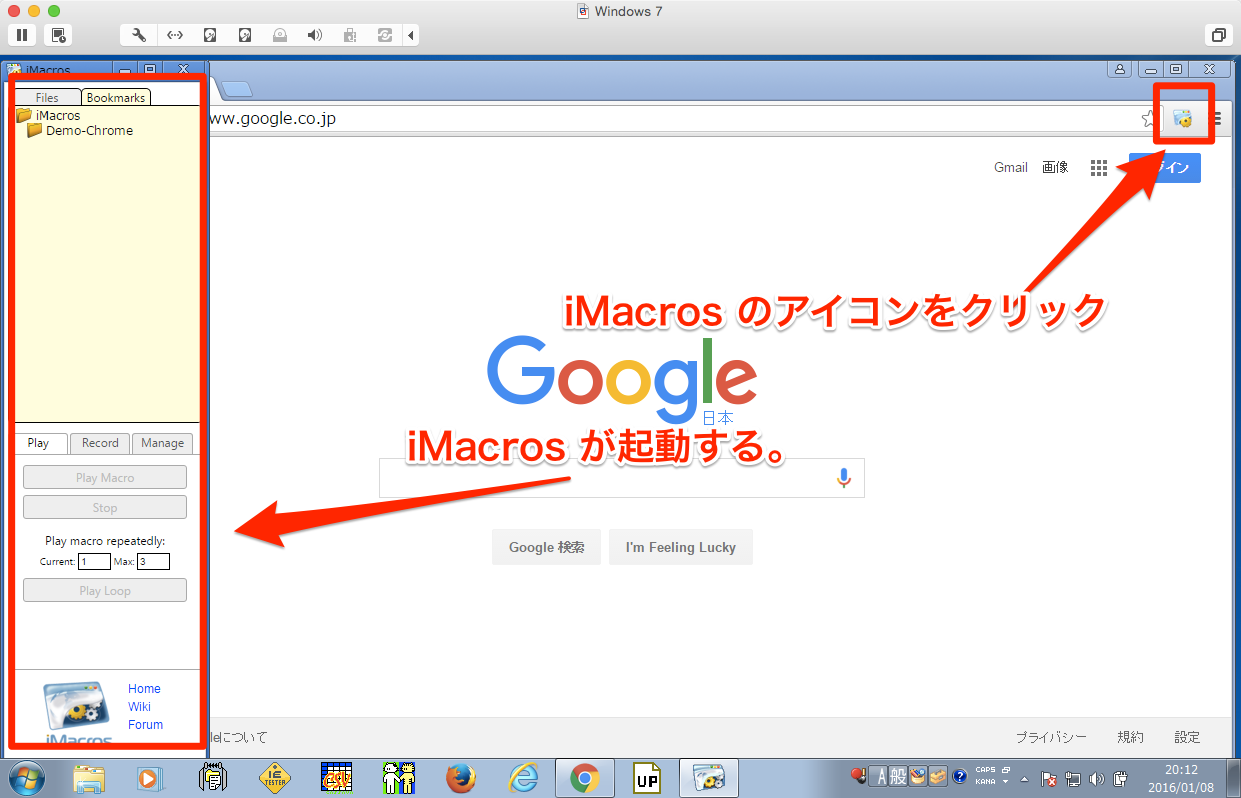
Google ChromeへのiMacrosのインストールから起動方法の解説は以上となります。
2. iMacrosに作業を記憶させる
実際に作業を記憶させてみましょう。
今回は実験としてFirefoxのiMacrosに以下の作業を記憶させてみます。
- 楽天で「腕時計 メンズ タグホイヤー」を検索
- 検索結果を「レビューの件数が多い」順に並び変える
ここまでの作業を記憶させます。
まずは楽天へアクセスします。
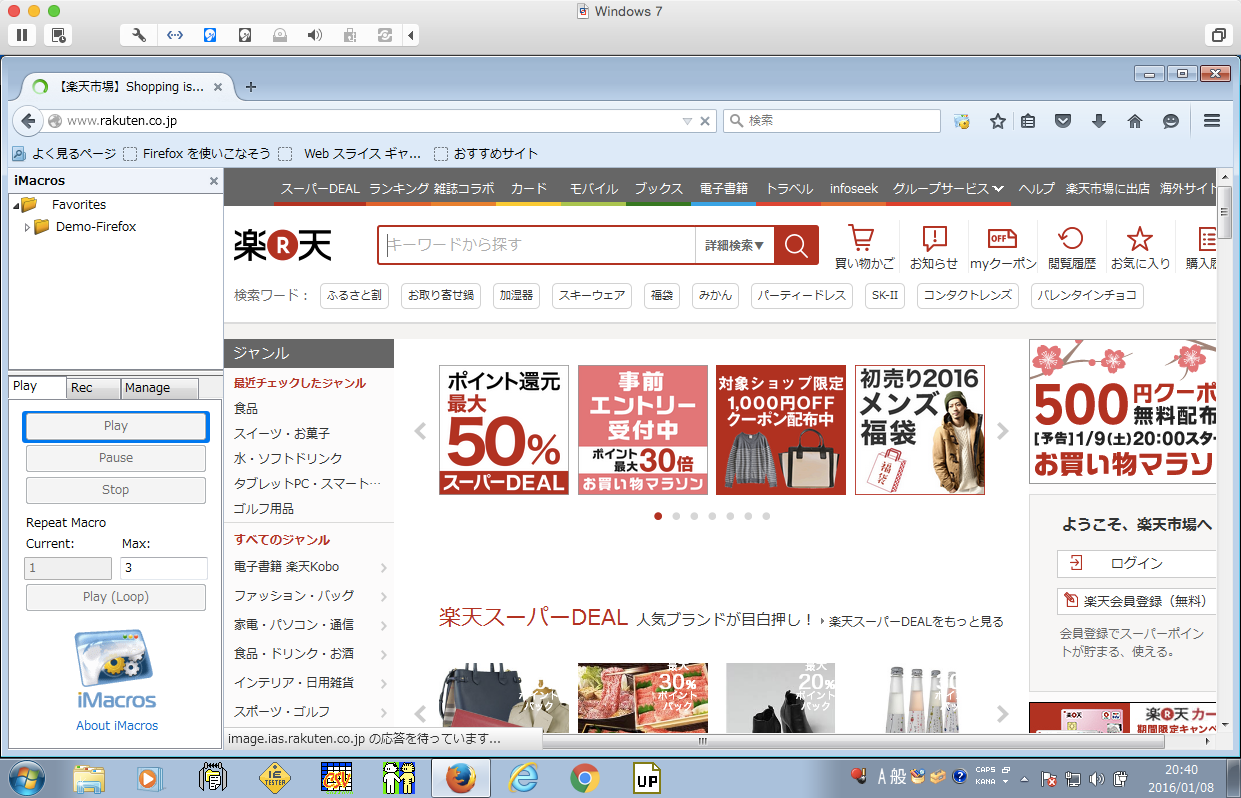
iMacrosを起動させ、「Rec」タブを開き、「Record」ボタンをクリックします。
クリックすると以降の手順が記憶されます。
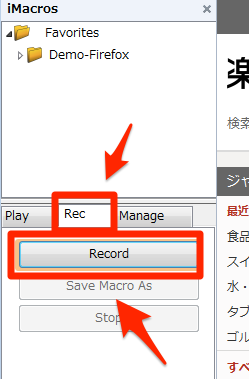
楽天の検索ボックスに「腕時計 メンズ タグホイヤー」と入力して、
エンターキーを押します。(検索ボタンクリックでも構いません。)

検索結果が表示されたら、「並び替え」から、「レビューの件数が多い」を選択します。
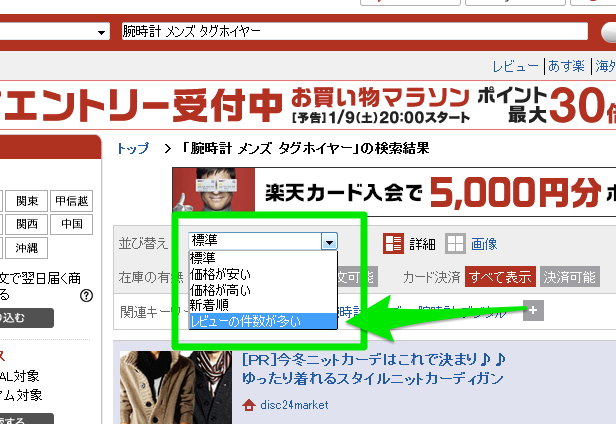
今回記録させる作業はここまでなので、iMacrosの記録モードを停止させます。
iMacrosの「Stop」ボタンをクリックします。
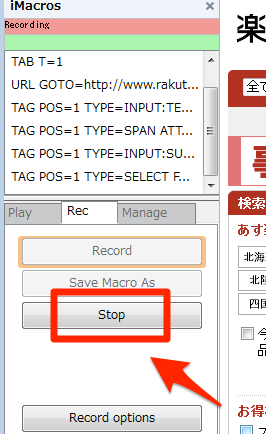
すると、iMacrosの上部エリアに記録データが表示されます。
右クリックして「Rename」をクリックしてファイル名(マクロ名)を変更しておきます。
「楽天検索テスト」と入力して「Rename」ボタンをクリックします。
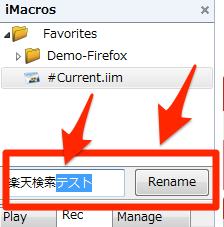
ファイル名(マクロ名)が変更されました。
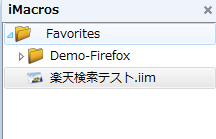
記録したマクロに名前をつけておけば、
たくさんの作業を記録させていっても管理が楽になりますので、
面倒かもしれませんが名前をつけるようにしましょう。
Google Chromeの場合は記録を停止したあとにファイル名を設定できます。
以下はGoogle Chromeで記録モードを停止した後の画面です。
「Save As & Close」ボタンをクリックします。
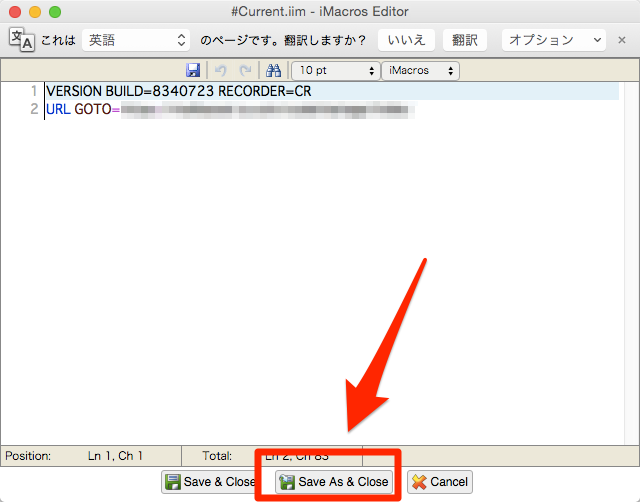
ファイル名(マクロ名)を入力して「OK」ボタンを押してください。
これで名前の変更をしながら保存が完了します。
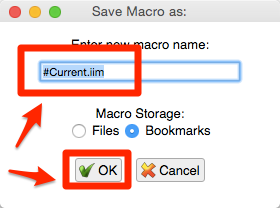
3. iMacrosに記憶させた作業を再生する
では、実際に先ほど記録した作業を再生してみました。
作業が自動で動いているのをわかりやすくするため、
一旦、楽天のトップページへ戻っておきましょう。
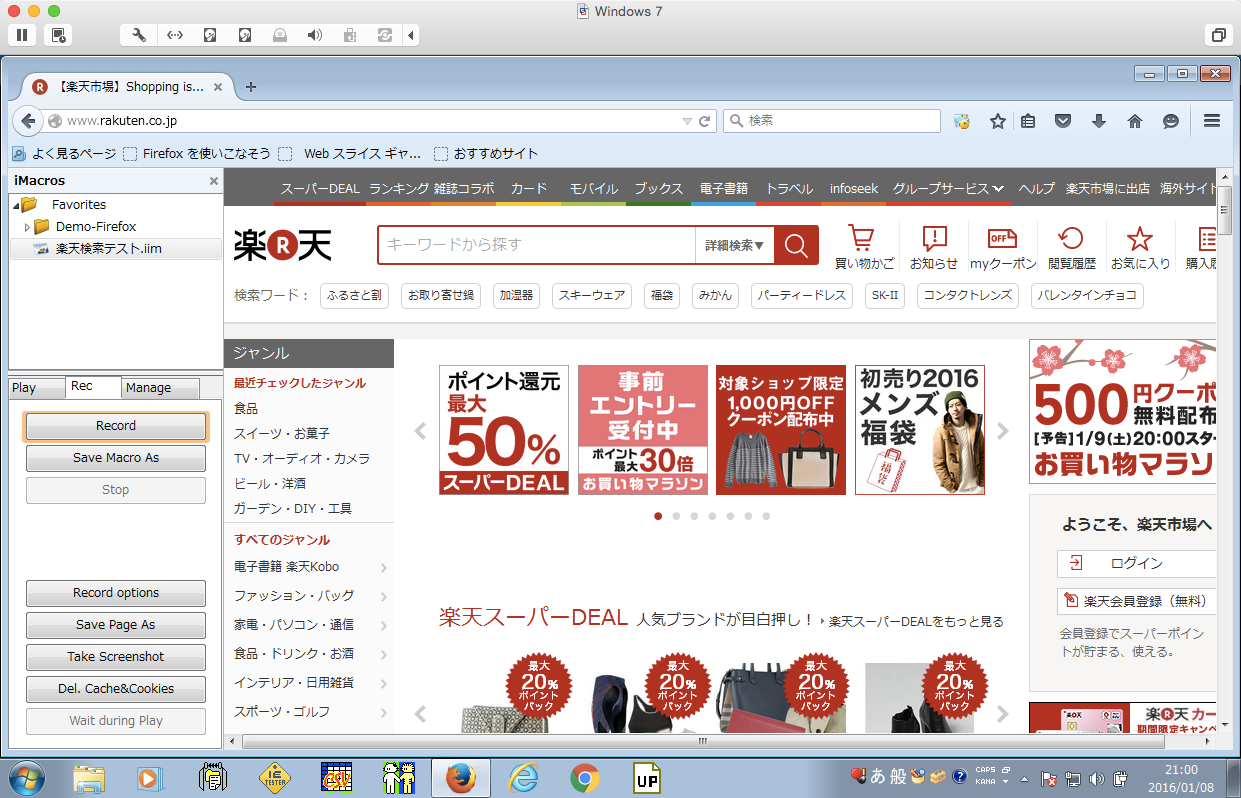
iMacrosを立ち上げ(立ち上がっている状態であれば立ち上げ直す必要はありません)、
「楽天検索テスト.iim」をクリックして選択し、「Play」タブをクリック。
「Play」ボタンをクリックします。
※作業(マクロ)はダブルクリックでも再生可能です。
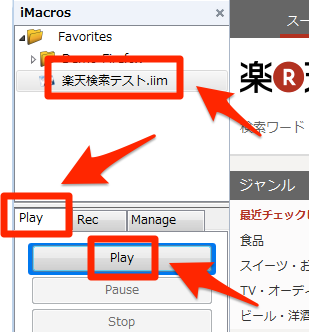
実際に記録した作業がブラウザ上で次々と実行(再生)されていきます。
作業が終わると自動で停止します。
このように先ほど記録した結果になっていると思います。
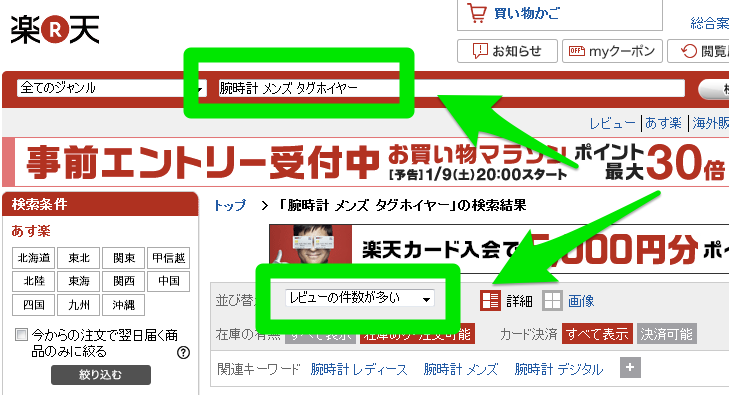
以上が記録した作業(マクロ)の再生方法です。
4. iMacrosに記憶させた作業を指定回数分再生する
次に指定回数分だけ作業を繰り返す方法です。
iMacrosの指定箇所に繰り替えいしたい分の数字を入力して「Play (Loop)」ボタンをクリックします。
今回は2回ループ処理させてみます。
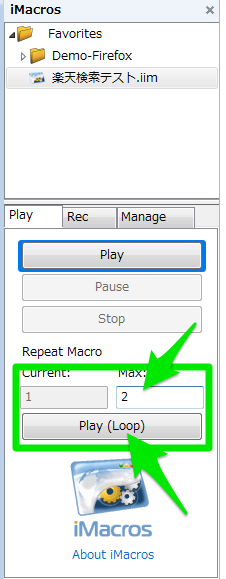
ループ処理を再生すると指定回数分だけ
ブラウザ上で作業が繰り返される様子が確認できるかと思います。
※
ループ処理はサーバーに負担がかかる可能性がありますので、
実行する際は動作を実行しても問題ないかを検討してください。
まず少ない回数で試行してからにしましょう。
今回の処理も楽天サーバーに負担がかかる可能性がありますので、
2回程度の処理で留めています。
楽天で作業検証をする事をオススメしているわけではございませんので、検証は自己責任で行ってください。
5. 【補足1】記憶させた作業を削除する
記憶させた作業(マクロ)は必要が無ければ削除する事も可能です。
iMacrosで削除した作業(マクロ)の上で右クリックをして「Remove」をクリックします。
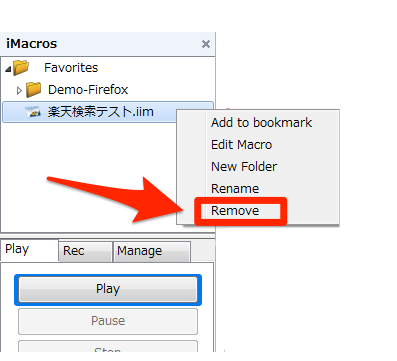
すると、本当にマクロを削除していいかを確認されますので、「OK」をクリックします。
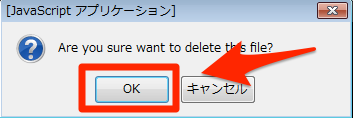
作業(マクロ)が削除されました。
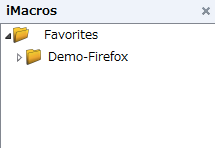
6. まとめ
iMacrosはFirefoxとGoogle Chromeの両方で利用できる作業自動化のツールです。
ブラウザを両方お持ちであれば両方にインストールしておきましょう。
例えばFirefoxでiMacrosに記憶させた作業は、
Google Chromeでも再生させることが可能なのです。
応用すればログイン画面からID・パスワードを入力して管理画面に移動することも瞬時にできるようになります。
私自身も以前ブラウザのフォーム上である承認作業を延々と繰り返し行わなければいけない時があり、
何とかならないものかと悩み、その時にこのツールを見つけサクッと終わらせることができました。
自分でやっていたらおそらく2,3時間はかかる作業だったと思います。
iMacrosのおかげで、おみやげにいただいたハワイの上質なコナコーヒーを
豆から挽いて美味しいコーヒーを淹れてデスクに戻った時には、
作業はほぼ完了していました。
しかも完璧に、です。
iMacrosの使い方は覚えておくと様々な場面で応用ができ、
作業効率化において非常に役立つ便利なツールです。
- 作業効率化をしたいECサイト運営者の方は合わせてお読みください


