FileZillaもFFFTP同様にFTP接続ができるソフトです。
無料で使用でき、かつインターフェースもわかりやすいため、こちらをメインで利用していた時期があります。
Macユーザーかつ、より高速に処理したい方はTransmitをお勧めします。
1. FileZillaのダウンロードからインストールまで
- FileZilla(Windows)
- https://filezilla-project.org/download.php?type=client
上記リンクをクリックすると、アクセス元のPCがMacかWindowsかを自動で判定し、
ダウンロードリンクが変わります。
| Windows | Mac |
|---|---|
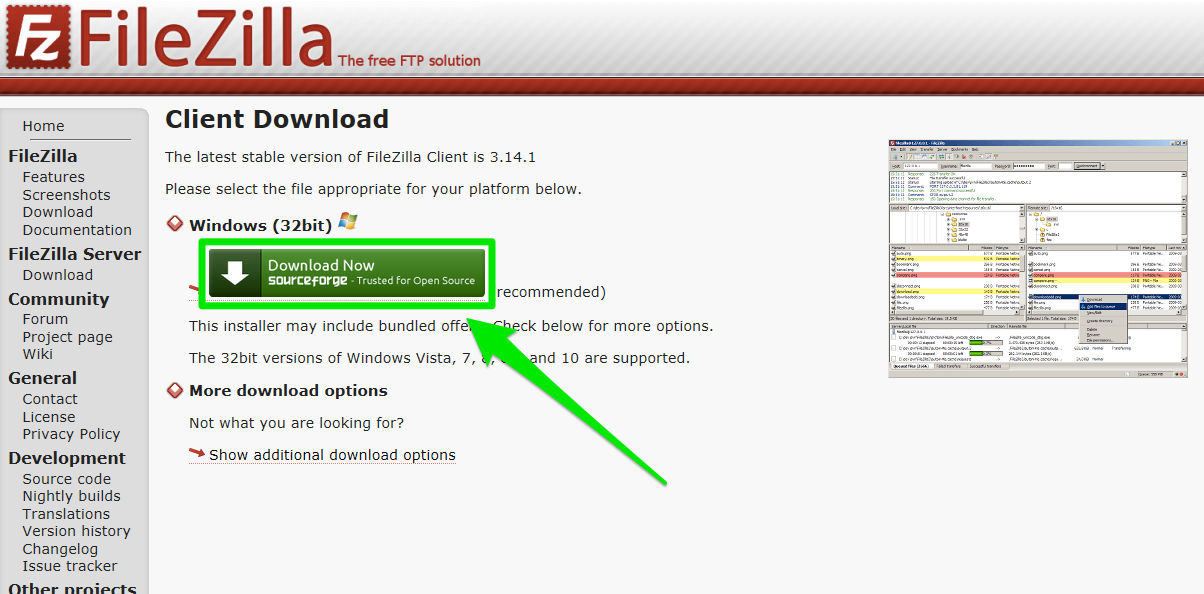 |
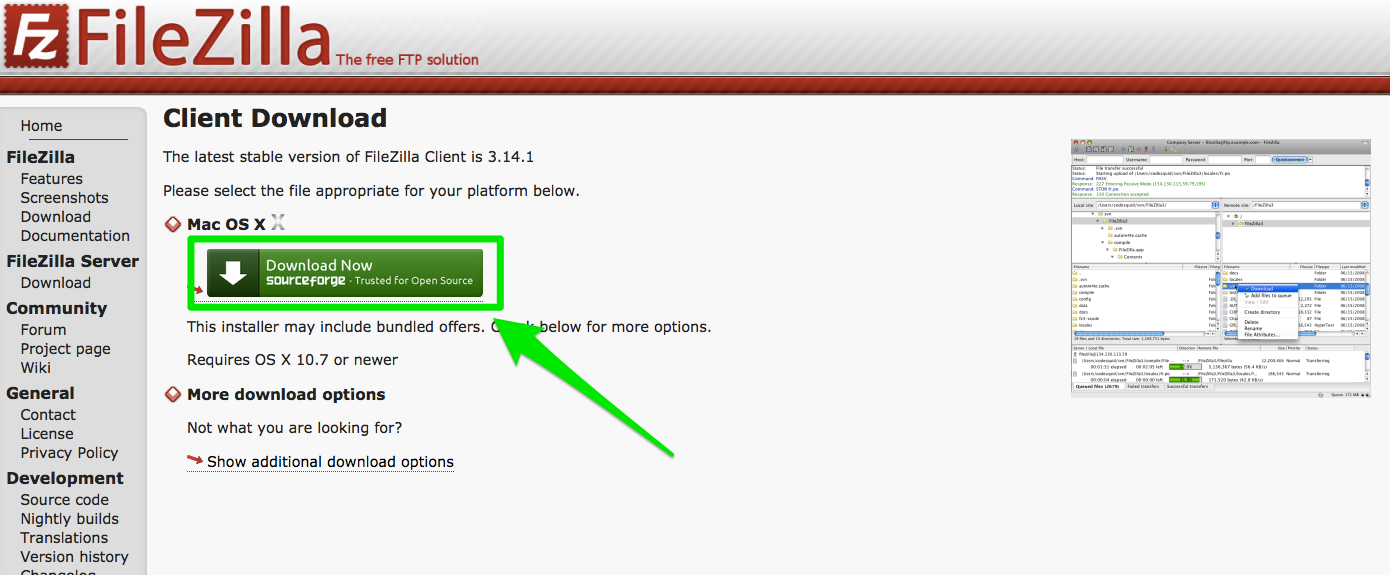 |
今回はWIndowsとして説明を進めていきます。
緑色の「Download Now」ボタンをクリックします。
すると、確認のウィンドウが開くので「保存(S)」ボタンをクリック。
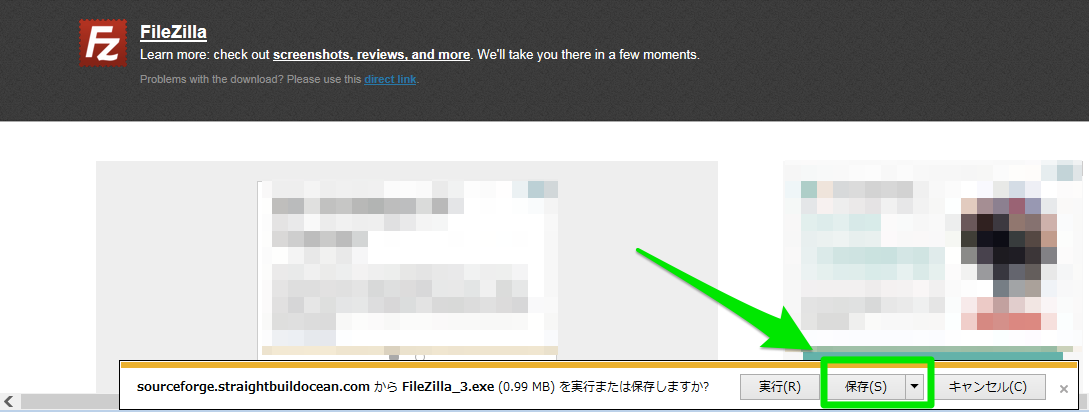
再度確認のウィンドウが開くので「フォルダーを開く(P)」ボタンをクリック。
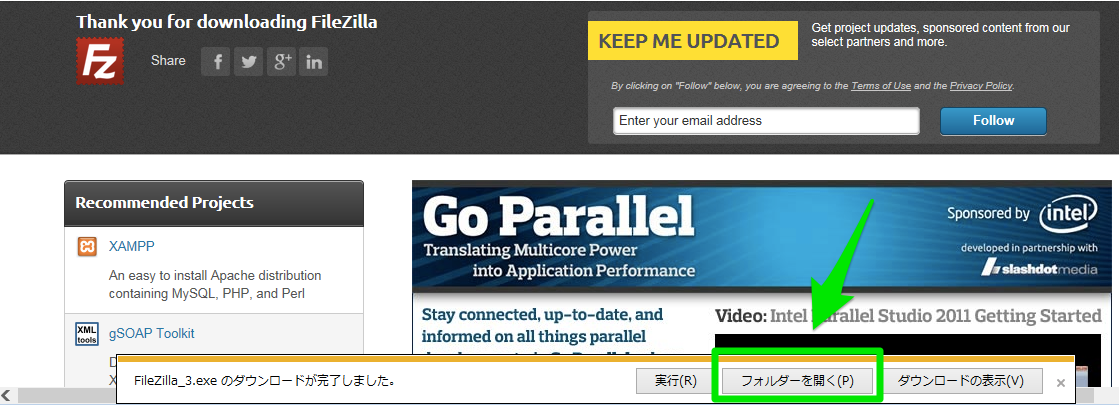
ダウンロードされたファイルを右クリックします。
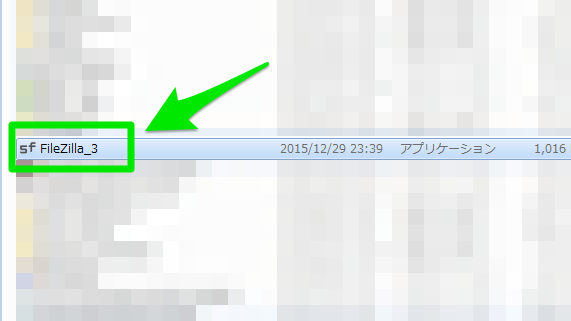
「管理者として実行(A)」をクリックします。
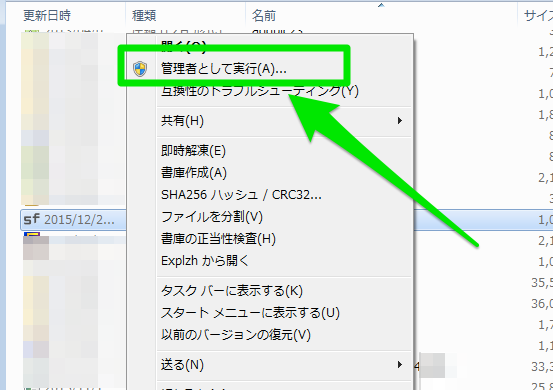
「はい(Y)」ボタンをクリック。
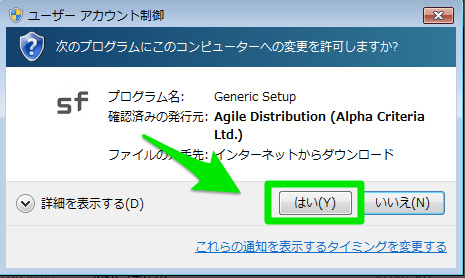
「次のステップ」ボタンをクリック。
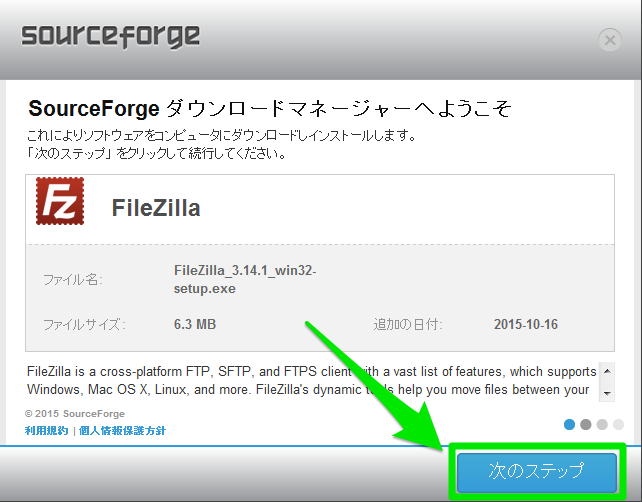
「お断りします」ボタンをクリック。
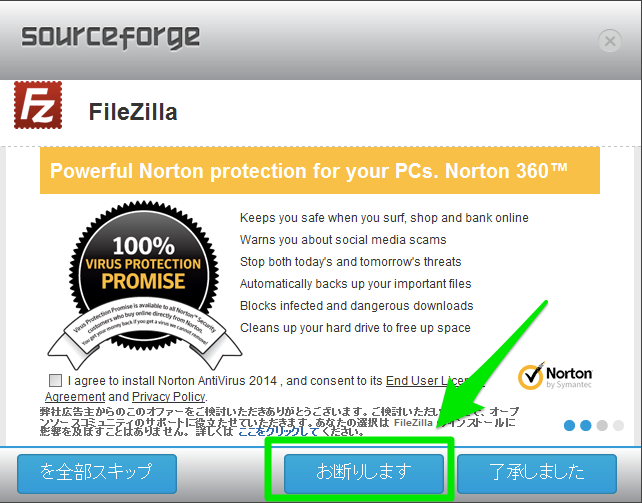
FileZillaのダウンロードが始まります。
しばらく待機しましょう。
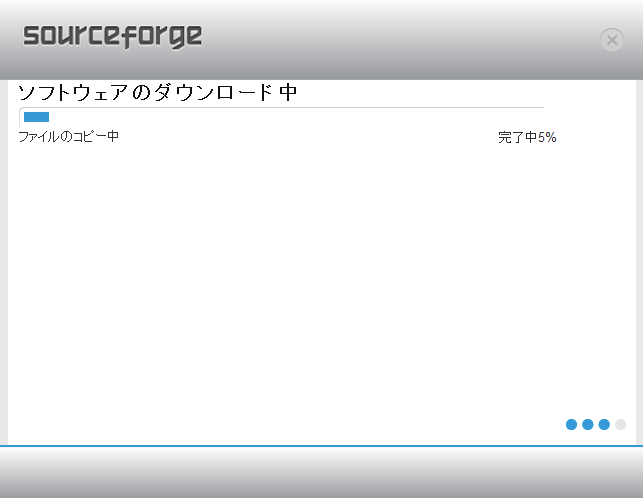
ダウンロードが完了するとインストーラが立ち上がりますので、
「I Agree」ボタンをクリック。
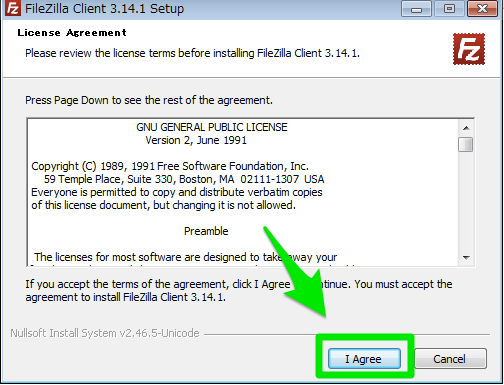
「Next」ボタンをクリック。
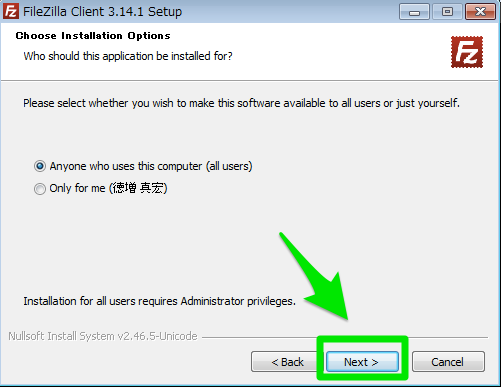
「Next」ボタンをクリック。
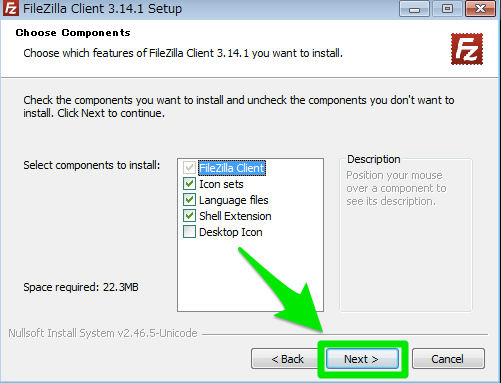
「Next」ボタンをクリック。
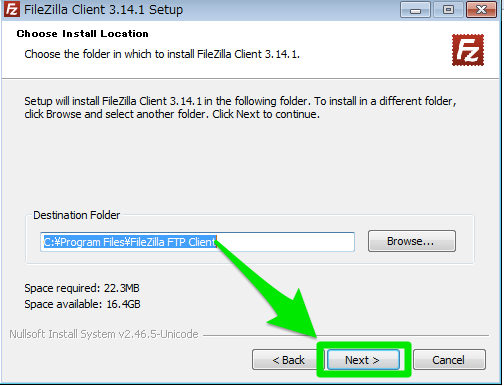
「Install」ボタンをクリック。
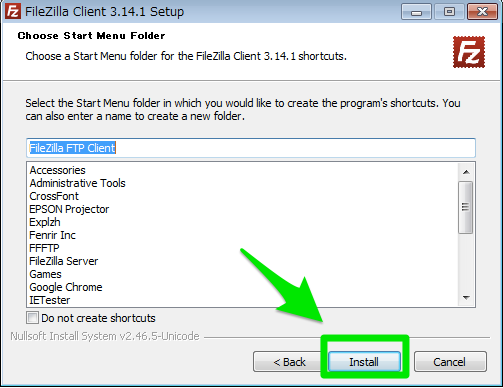
「Finish」ボタンをクリック。
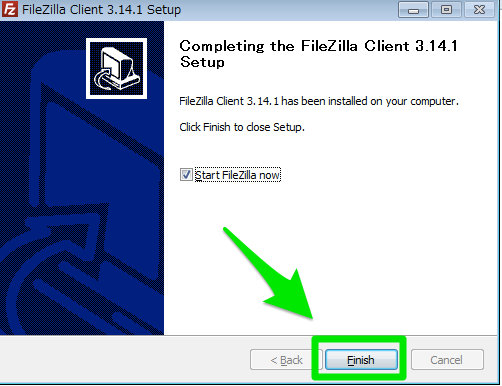
ここまででインストール作業は完了です。
「Start FileZilla now」にチェックを入れておけば、この後自動的にFileZillaが立ち上がります。
続いて起動したFileZillaの画面解説に入ります。
ポップアップが表示されているので、「OK」ボタンをクリック。
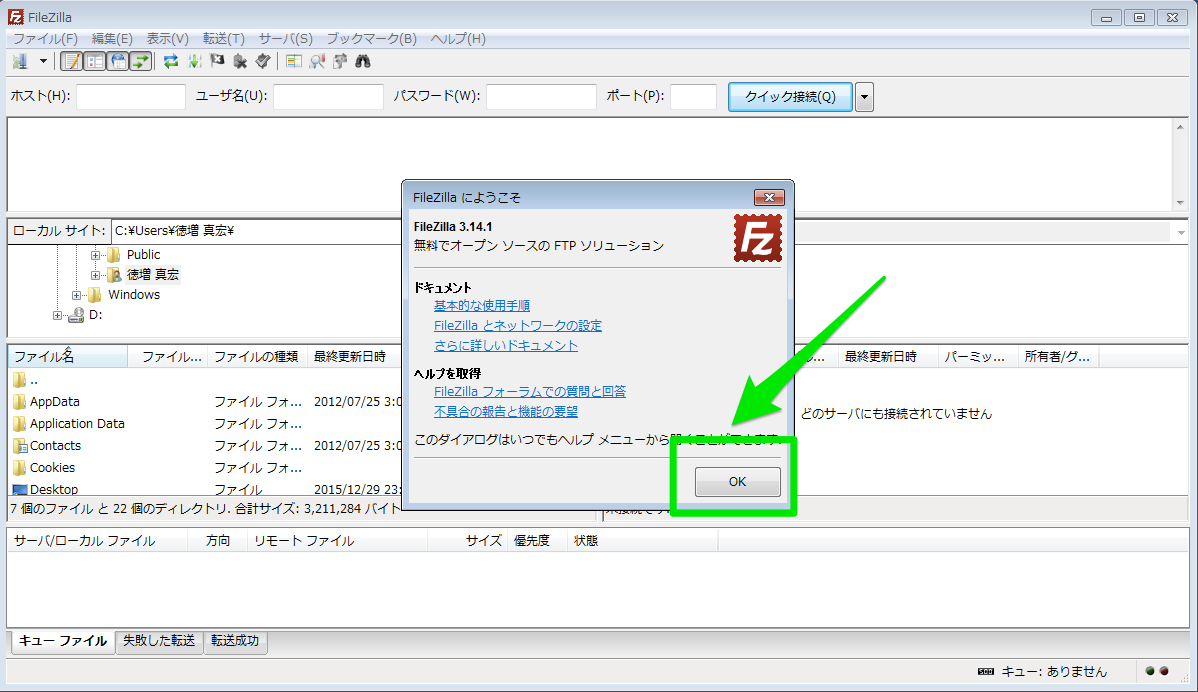
2. FTPサーバー設定から接続まで
左上の「ファイル(F)」 クリックしてメニューを表示させ、「サイトマネージャ(S)」をクリック。
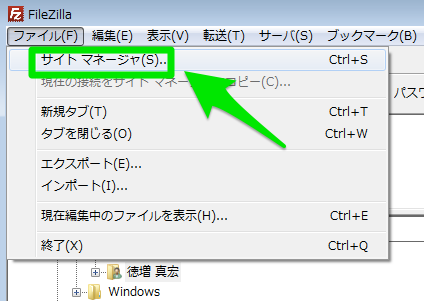
「新しいサイト(N)」をクリック。
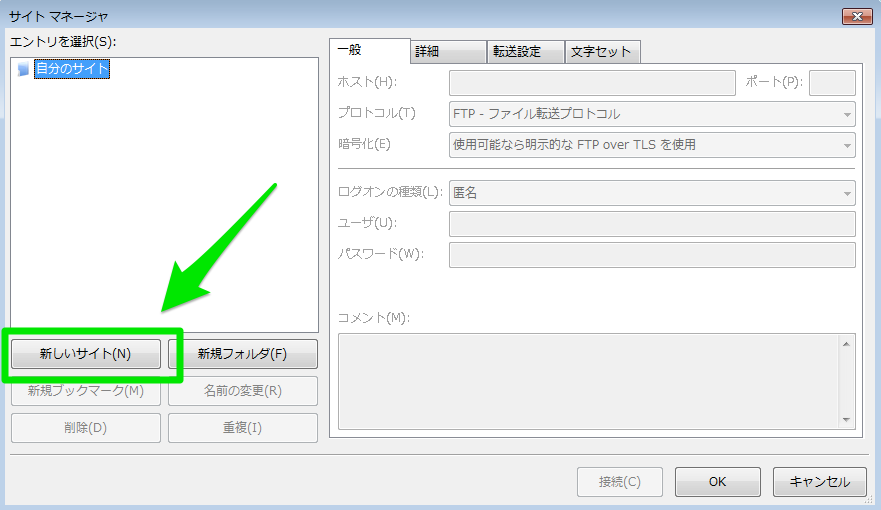
- ホストにFTP接続先のサーバー(ホスト)を入力。
- ポート番号を入力
- ログオンの種類は「通常」
- ユーザー
- パスワード
上記を入力します。
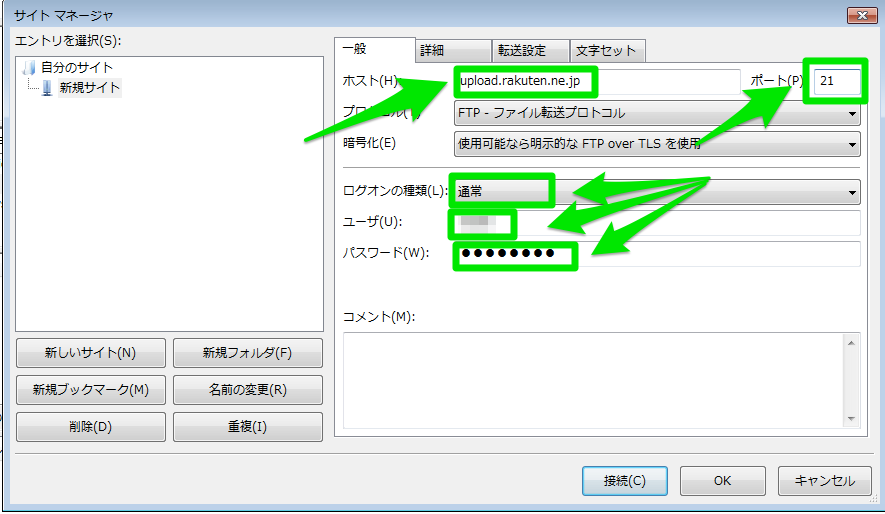
更に、「転送設定」タブを選択し、転送モードを「パッシブ」にします。
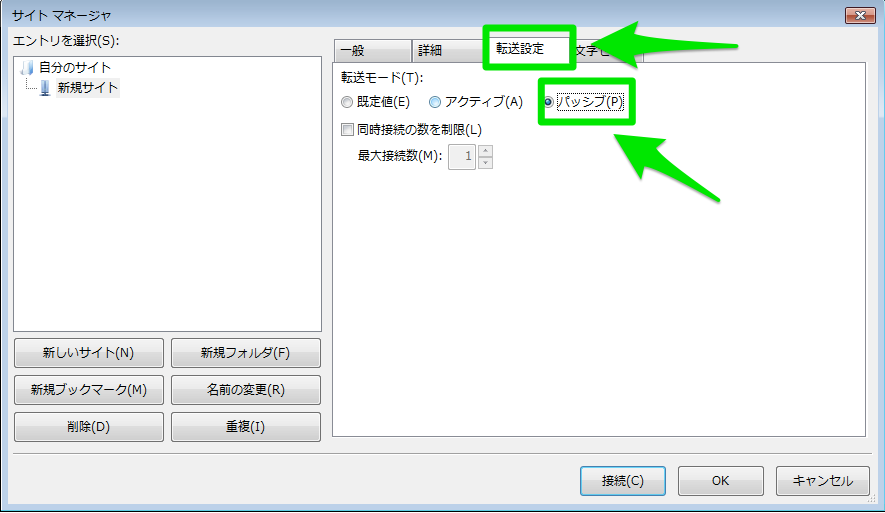
以上で完了です。「OK」ボタンを押してください。
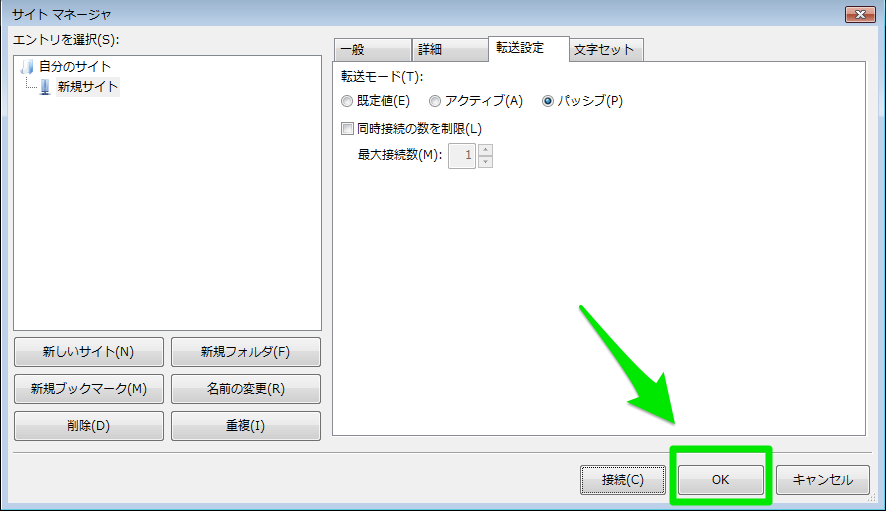
※楽天・Yahoo!ショッピング・ポンパレのFTPサーバーに接続したい方は以下の情報を参照ください。
- 楽天GOLD・Yahoo!トリプル・ポンパレProの接続については以下が参考になります。
コピペでOK!ショッピングモールで外部CSSファイルを読み込む方法 - 通常の商品一括更新や画像の一括アップなどはこちらが参考になります。
【基礎編】ファイルの一括更新と画像の一括アップロード方法
左上のサーバーのアイコンをクリック。
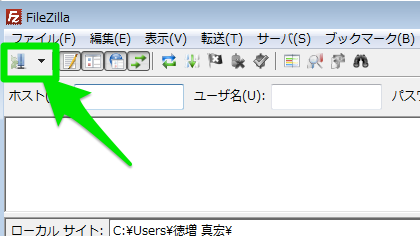
先ほど作成したサイト情報がありますので、選択して「接続(C)」ボタンをクリック。
※登録したサイト情報の名称は「名前の変更」ボタンで変更可能です。
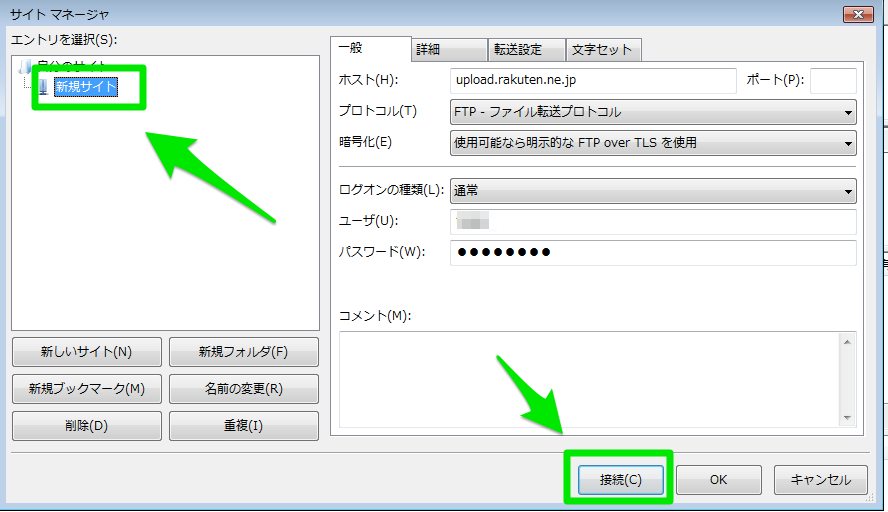
今回は楽天の商品情報一括編集やR-cabinetへの画像アップロードに使うFTPサーバーへ接続してみましたが、接続がうまくいくと、上部に接続が成功した旨の情報が表示され、右下のウィンドウにFTPサーバーから取得したデータが表示されます。
ここにファイルをアップロードしたり、ディレクトリを作成したりします。
アップロードやディレクトリの作成方法はFFFTPと同じように可能です。
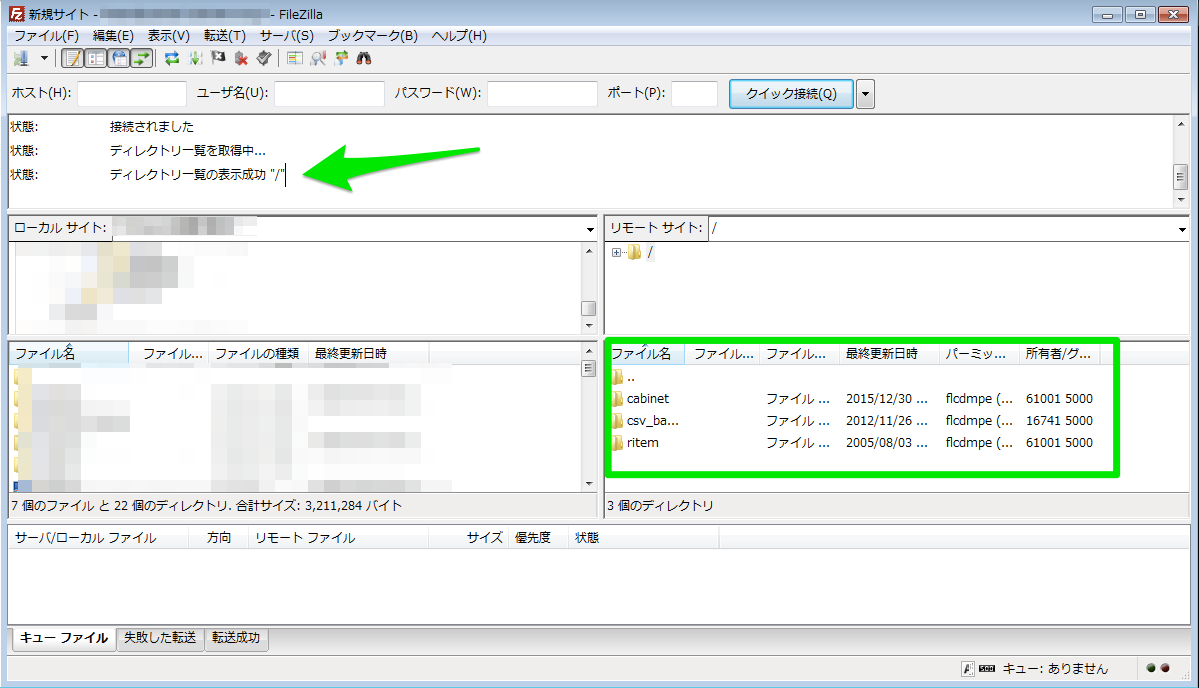
ディレクトリは右クリックで出てくるメニューから「ディレクトリを作成(C)」をクリックして作成可能です。
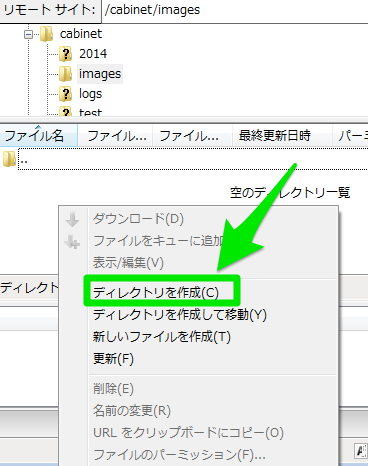
3. FileZillaの優れている点について
FileZillaはクイック接続という機能があり、ひとまず接続できるかだけ検証したい場合にも便利です。
また、複数タブで接続を管理できるので同時に複数のFTPサーバーへの接続を管理できます。
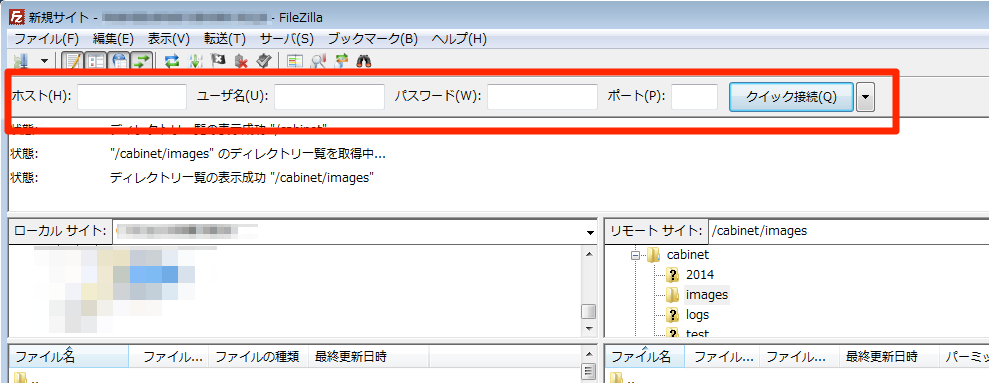
Ctrlキーを押しながらキーボードのTを押すか、
左上の「ファイル(F)」から「新規タブ(T)」をクリックします。
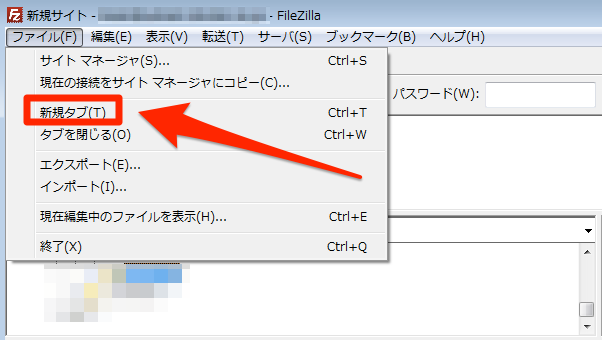
すると、新しいタブが表示されますのでここで新しく別のサーバーへの接続をして、
自由に複数の接続先を切り替えられるようになります。
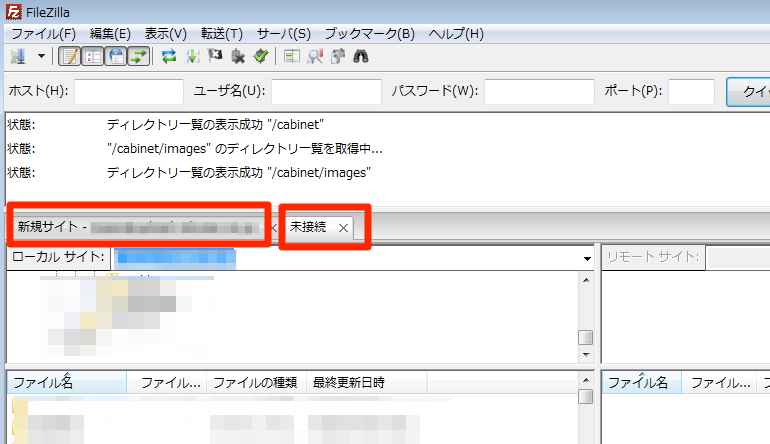
4. まとめ
ECサイトで使用する簡単な使い方のみの説明になりましたが、
FFFTPとFileZillaはどちらを使用しても構いません。
FileZillaはマスターパスワードでの管理ができなかったり、
FFFTPは2010年に原作者の開発が終了(現在は有志の方の開発)など、
それぞれに課題などもありますが、ECサイトのファイルアップロード程度の使い方では、
特に気になることはありませんでした。
実際に両方試してみてどちらか使いやすい方を使用しましょう。
また、Macユーザーの方はさらにファイル転送が高速なTransmitを使用することをお勧めします。
有料ツールにはなりますがシンプルな操作で高速で快適なアップロード・ダウンロード作業が行えるため、非常に便利です。
- Transmit
- https://panic.com/jp/transmit/


