Windowsユーザー向けのFFFTPというツールを使ったFTP接続とファイル転送方法を紹介します。
FFFTPは定番のFTPソフトです。
まずはFFFTPを使ってファイルのダウンロード、アップロードを行ってみましょう。
楽天やYahoo!ショッピングなどでは、商品を一括で編集したり、
画像ファイルを一括でアップロードできるようになると非常に便利です。
【基礎編】ファイルの一括更新と画像の一括アップロード方法や、
【応用編】商品情報の一括編集や画像を一括アップロードで作業を効率的に!の記事を参考にしてください。
無料のCSVツールを使ったCSVファイルの編集方法も参照し、CSVファイル編集ツールも準備しておきましょう。
1. FFFTPのインストール
まずはソフトをダウンロードページしましょう。
ダウンロードページはこちら
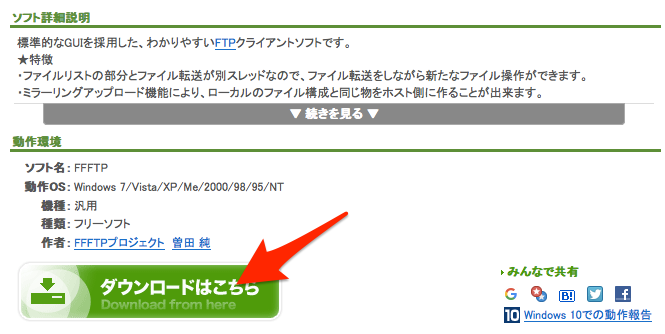
「ダウンロードはこちら」ボタンをクリックします。
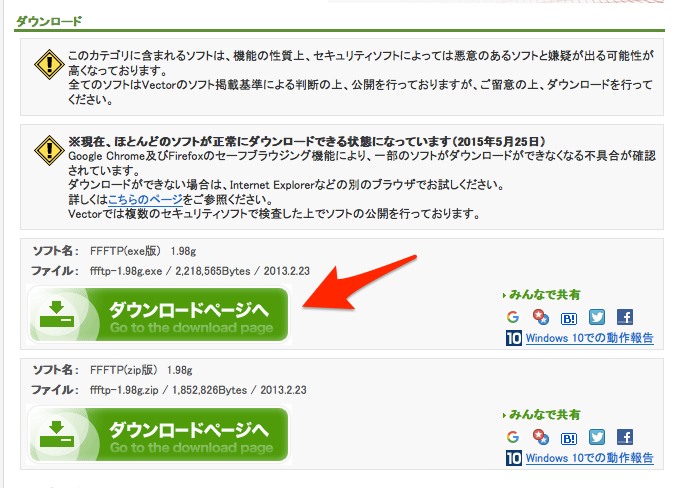
今回は exe版 のダウンロードを紹介します。
FFFTP(exe版)の下にある「ダウンロードページへ」ボタンをクリック。
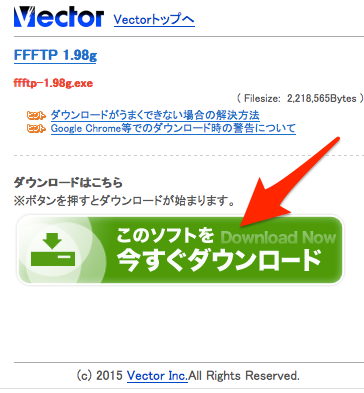
「このソフトを今すぐダウンロード」ボタンをクリック。
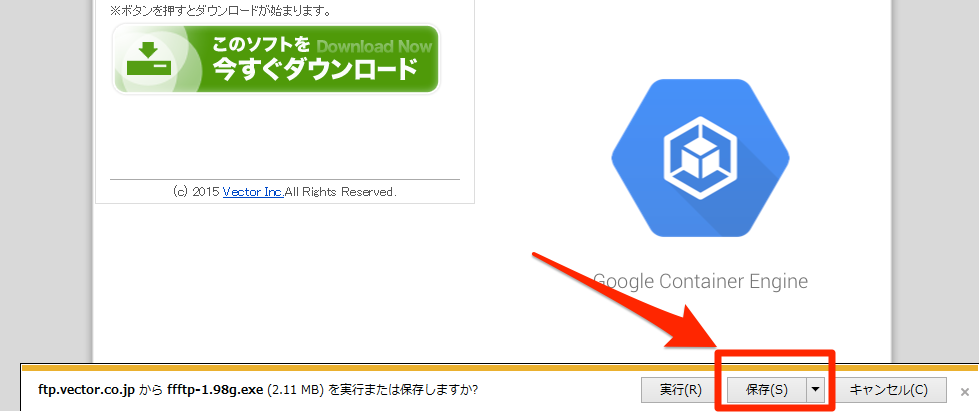
ダウンロードポップアップもしくは、画面下に確認ボックスがでたら、
「保存」をクリック。
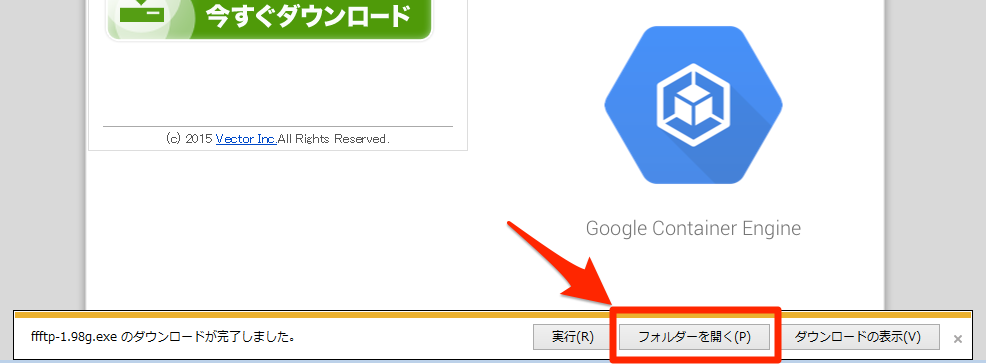
「フォルダーを開く」をクリック。
※そのまま実行でも構いませんが、ダウンロードファイルは確認してから実行するクセを付けましょう。

ダウンロードフォルダにこのようなファイルがあるはずなので、
こちらをダブルクリック。
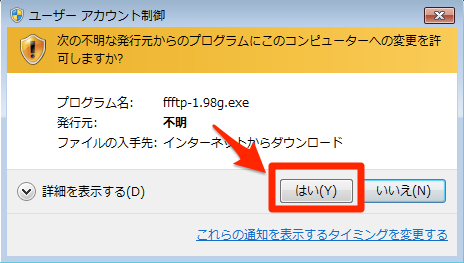
実行前に承認のポップアップが出てきたら、「はい(Y)」をクリック。
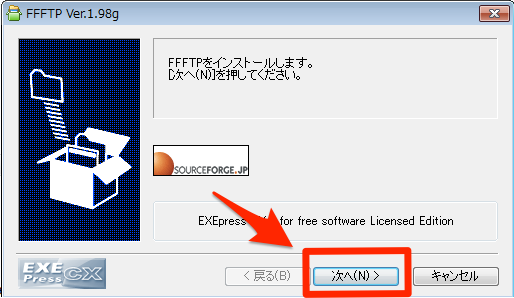
後は基本的に「次へ」ボタンをクリックしていくだけでインストールが完了します。
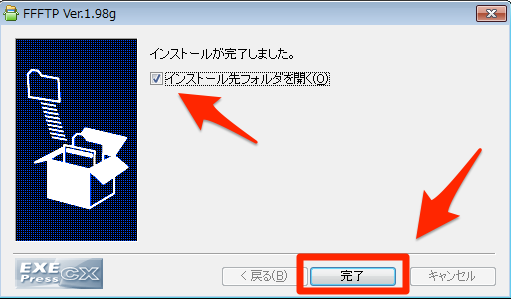
インストールが完了したら「インストール先フォルダを開く」にチェックを入れ、
「完了」ボタンをクリック。
2. 接続先の設定
FFFTPのアイコンで、種類がアプリケーションのアイコンをダブルクリック。
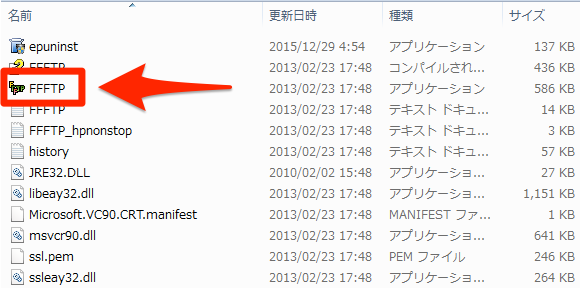
「新規ホスト(N)」ボタンをクリック。
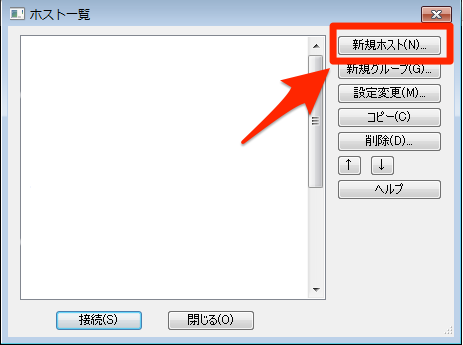
| ホストの設定名 | 自由に名前を付けましょう。 |
|---|---|
| ホスト名 | 楽天GOLDならftp.rakuten.ne.jp |
| ユーザー名 | 店舗アカウント |
| パスワード | FTPパスワード |
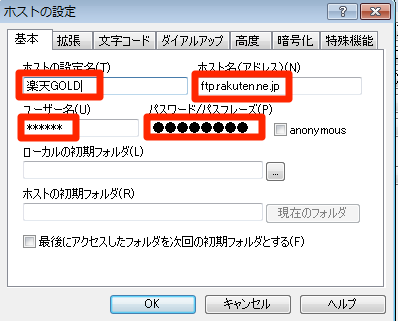
次に「拡張タブ」をクリック。
標準でPASVモードにチェックが入っているはずなのでそのままに。
※チェックがない場合はチェック。
ポート番号は楽天GOLDは「16910」。
※ポート番号はそれぞれのモールで指定がありますが、
21を使用する場合がほとんどです。
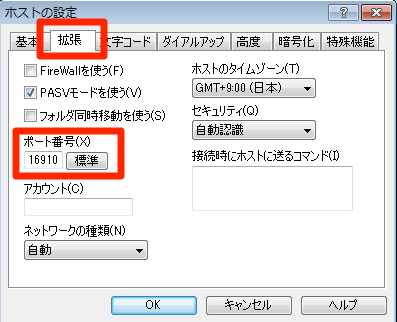
設定が完了したら、左上の赤いコンセントのアイコンをクリックしてみましょう。
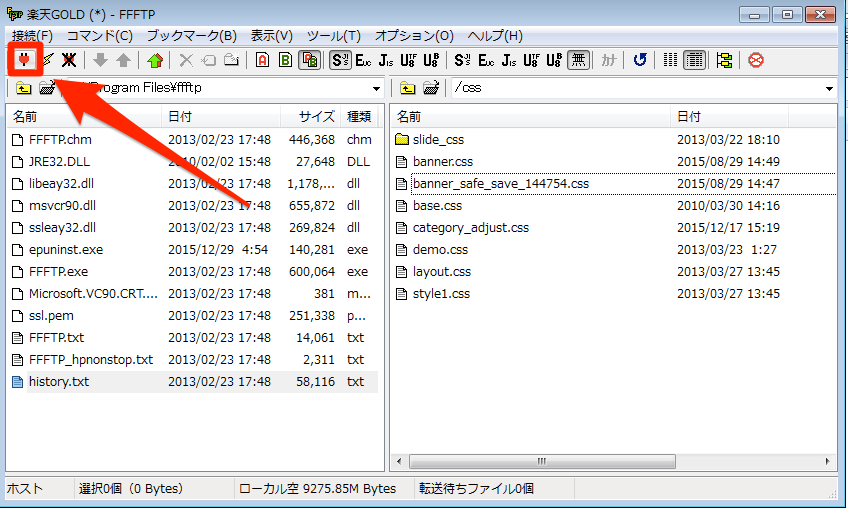
先ほど「楽天GOLD」という名前で作成した設定が表示されています。
これをダブルクリックもしくは、選択した状態で下にある「接続 (S)」ボタンをクリックします。
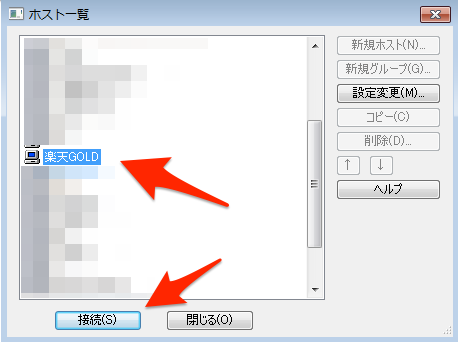
接続時に「暗号化状態の保存」というポップアップが出たら「はい」ボタンをクリックしましょう。
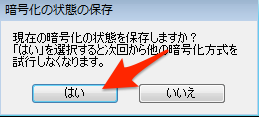
接続に成功すると、楽天GOLDサーバーに保存されているファイルやフォルダが表示されます。
※何もアップロードしていない初期状態では何も表示されていないはずです。
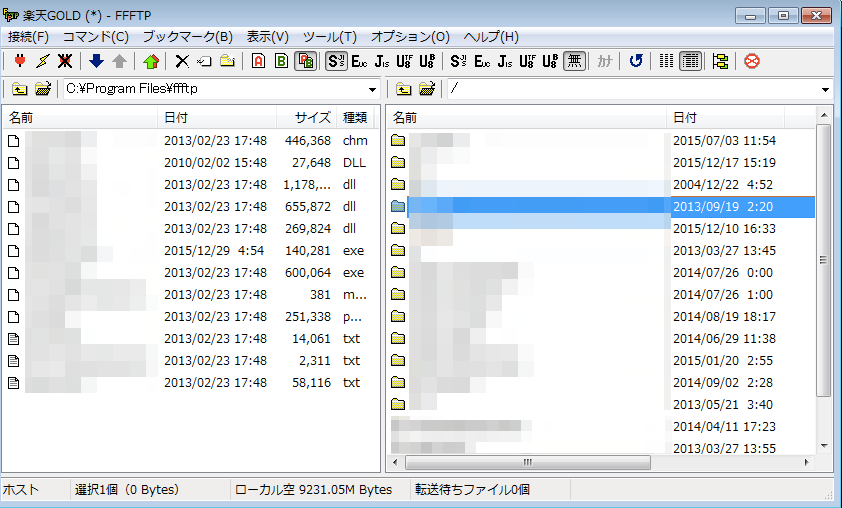
3. 実際にフォルダを作成したりファイルをアップロードしてみましょう。
FTPで目的のサーバーへ接続できたら、
フォルダを作成したり、ファイルをアップロードしてみましょう。
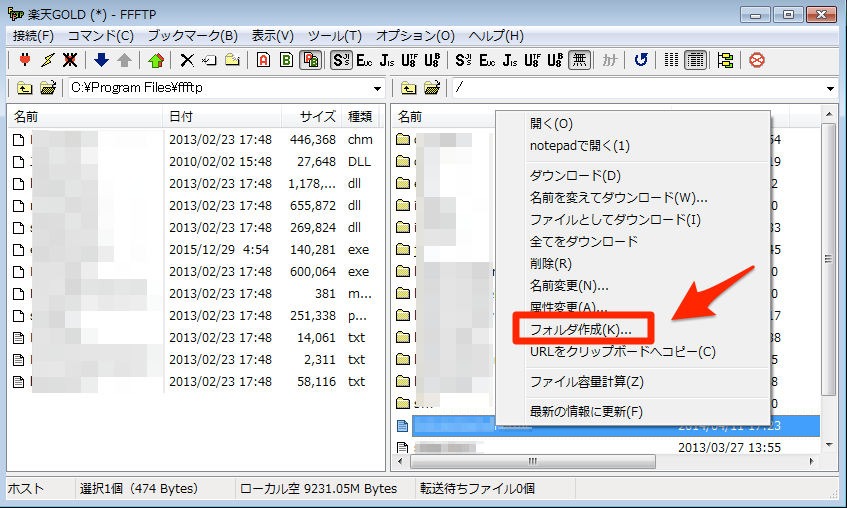
左と右でウィンドウが分割されていますが、
左側は自分のPC、右側はサーバーの情報になります。
データをアップロードしたい場合は右側のウィンドウへファイルをドラッグ&ドロップしましょう。
フォルダを作成したい場合は右クリックで出てくるメニューから、
「フォルダ作成」をクリックし、自由に名前をつけて作成可能です。
※フォルダ名、ファイル名は半角英数または半角記号(- ハイフン か _アンダーバー)のみ使用しましょう。
ダウンロードしたい場合は、右側のサーバーに保存されたファイルを左側のウィンドウへ
ドラッグ&ドロップするか、目的のファイルの上で右クリックし、「ダウンロード」を選択します。
4. ちょっと便利なショートカット
サーバー接続後、ファイルの転送状況を確認したい時にいちいち接続しなおしている。。。
という方にもオススメなのがショートカットキーです。
FFFTPでもいくつかショートカットがありますが、よく使うであろう「最新の情報に更新」の
ショートカットキーはF5キーです。
例えば楽天で商品の一括更新をする場合、item.csvをアップロードします。(楽天GOLDとは別のサーバーです)
アップロードしてからしばらくすると楽天側がファイルを抽出してくれます。
ファイルが抽出されるとサーバー上からitem.csvなどアップロードしたファイルが自動で消去されます。
この時にF5キーを押してファイルが抽出されているかどうかをチェックする必要があります。
ファイル名を間違えてimte.csvにしてしまったり、ファイル名に目に見えない改行が入っている場合があり、
いつまでたってもアップロードしたファイルがサーバー上に残っている場合があります。
そういう時は右クリックで「名前変更」からファイル名を付け直しましょう。
5. まとめ
FFFTPは設定から接続までが非常に簡単なFTPソフトです。
ある程度FTPについて慣れてくると、ファイルのアップロードやダウンロードを
もっと高速ファイルに処理したくなったり、同時に複数のサーバーへ接続したい。
という事が発生すると思います。
その時はFileZilla(Windows&Mac)やTransmit(Macユーザー限定)の方が優れています。
繋がるかどうか試してみたいなど簡易的な検証をしたい場合には
FileZillaが優れていると思いますので、実際に使って自分に合う方を使用しましょう。


