無料の画像一括ダウンロードツールにirvineがあります。
ただirvineでは画像自体は存在していてもダウンロードに失敗するケースがあります。
その為、無料で画像の一括ダウンロードをしたい場合はirvineだけでなく、
ブラウザから直接ダウンロードできるImage Downloaderを使用する事をオススメします。
Image Downloader自体は無料ですが、Google Chromeのブラウザの拡張機能です。
使用にはGoogle Chromeというブラウザが必要になりますので、
まだお持ちでない方はインストールしてください。
- Google Chrome
- https://www.google.co.jp/chrome/
Google Chromeがインストールされている事を前提とし、
以下にImage Downloaderのインストールから実際に使用するところまで解説いたします。
1. ImageDownloaderのインストール
まずはGoogle Chromeで以下URLへアクセスしてください。
- Image Downloader – Google Chrome
- https://chrome.google.com/webstore/detail/image-downloader/cnpniohnfphhjihaiiggeabnkjhpaldj
アクセスしたら、右上の「+ CHROMEに追加」ボタンをクリックします。
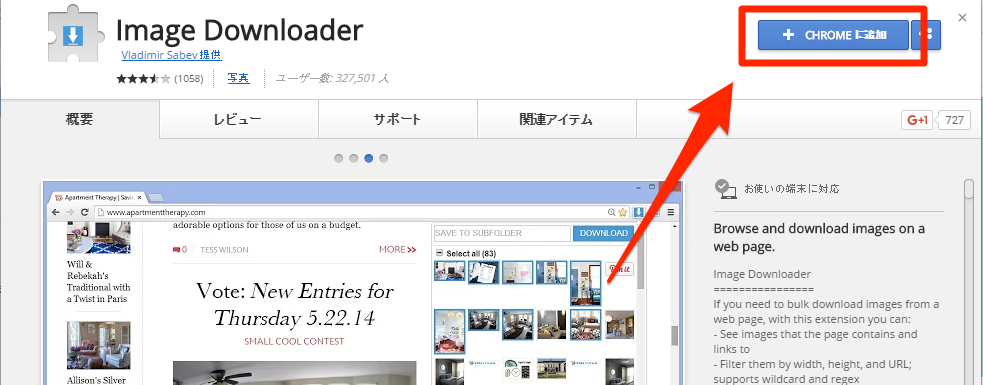
次に拡張機能確認の小さなウィンドウが出てきますので、
「拡張機能を追加」ボタンをクリックします。
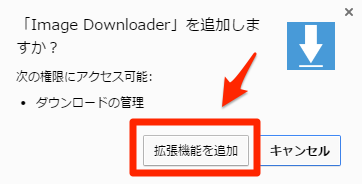
あとは自動的にImage Downloader拡張機能がGoogle Chromeにインストールされます。
サポートに関するページが開くと思いますが、
これから行う作業には特に必要がないと思いますので閉じてしまって構いません。
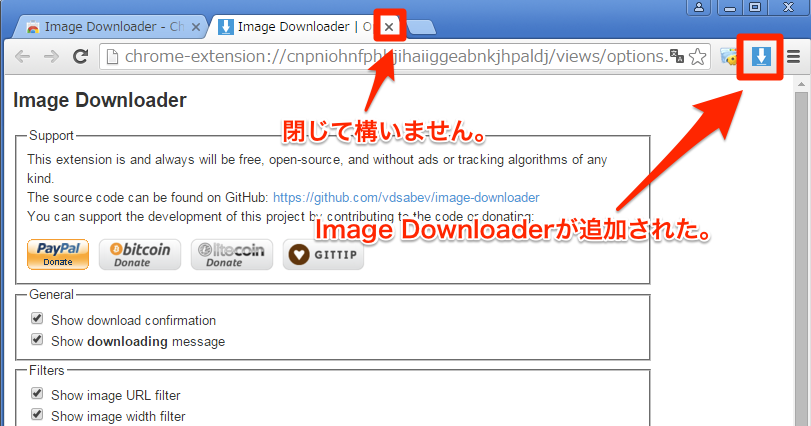
2. HTMLからimgタグに指定した画像URLだけを抽出する
irvineを使った楽天CSVから画像を一括ダウンロードする方法でも行ったように、
HTMLからimgタグに指定した画像URL(画像パス)だけを抽出します。
楽天の商品販売説明文や商品説明文の画像を一括ダウンロードするの手順を参考に、
画像URLだけのテキストファイルを準備しましょう。
3. 画像URLリストから画像を表示するHTMLファイルを作成する
HTMLから抽出した画像URLリストを元に、
今度は画像を表示させるHTMLを作成します。
画像を表示させるHTMLタグは以下を使用します。
<img src=“●●●” >
まずは作成した画像URLリストをすべてコピーします。
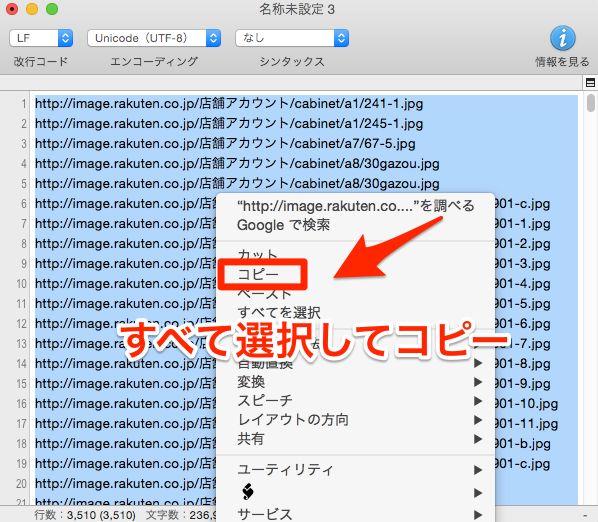
エクセルを開き、B列にコピーしたデータを貼り付けます。
貼り付けの際、「形式を選択してペースト」を行います。
手順に関しては全商品から商品名に特定キーワードが含まれる商品のみ絞り込むの、対象商品データだけに絞り込むための準備を参照してください。
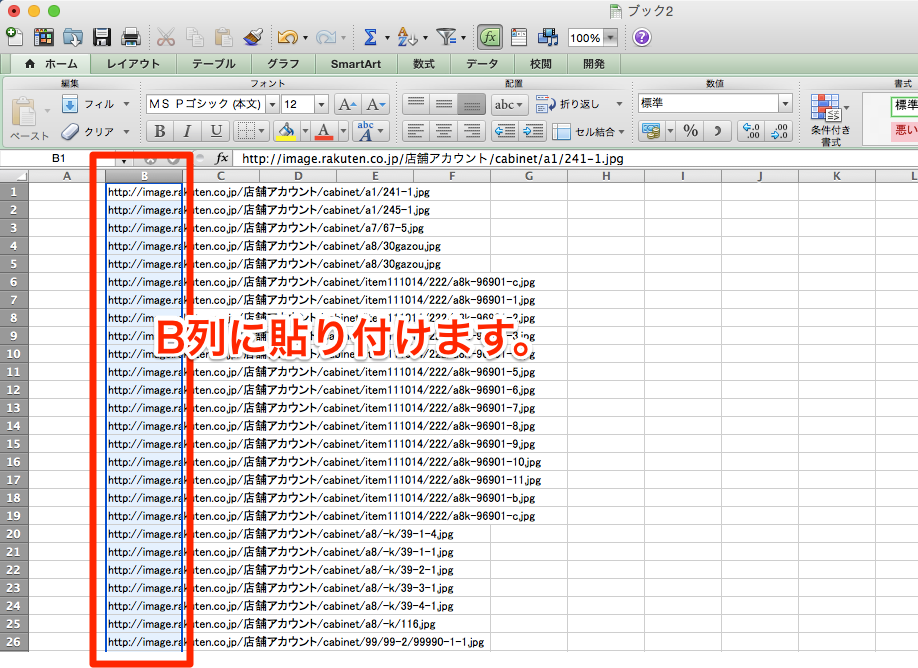
A1セルに
<img src=”
C1セルに
“>
を入力します。
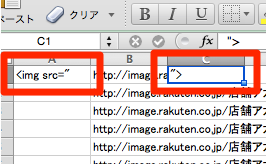
次に、D1セルに以下の関数を入力します。
=$A$1&B1&$C$1
すると、D1セルに A1セル、B1セル、C1セルに入力された値が結合されて表示されます。
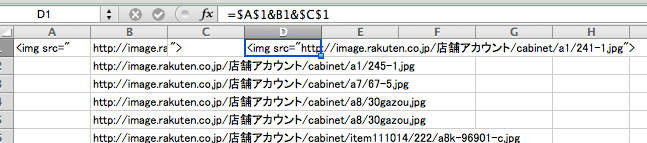
次にD1セルをコピーします。
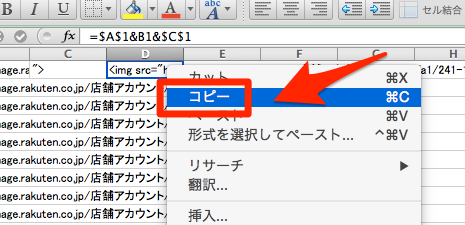
そして、D列すべてに貼り付けます。
B列に貼り付けた画像URLが500件あれば、
D1セルからD500セルまで貼り付けます。
通常のペーストで構いません。
(右クリックでペースト、もしくはCtrl + V、Macなら⌘+V)
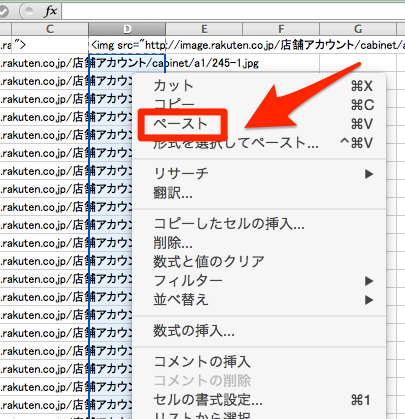
すると、D列すべてがこのようにimgタグで表記した状態になります。
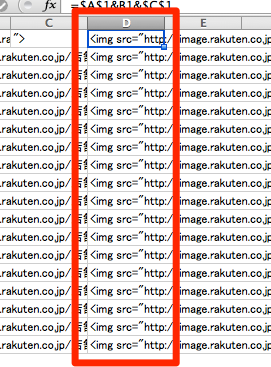
D列すべてを選択してコピーします。
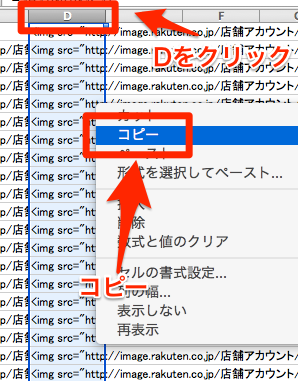
次に、何かテキストエディタ(メモ帳など)を開いて、
右クリックから「ペースト」します。
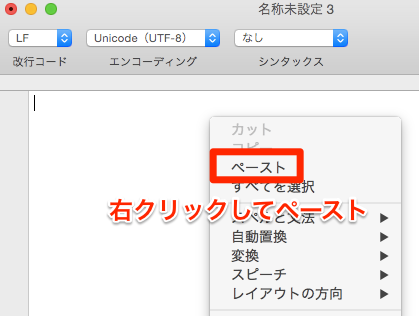
画像URLリストが、HTMLのimgタグで囲われた状態になりました。
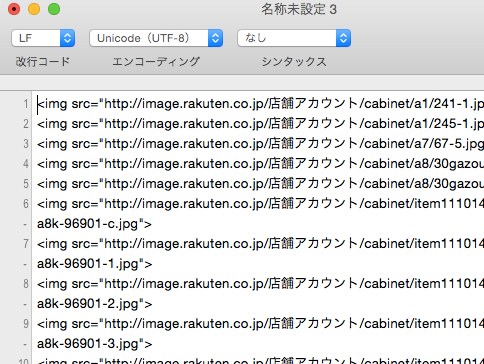
これを名前を付けて保存します。
拡張子は .html としてください。
今回は試しに imglist.html として保存します。
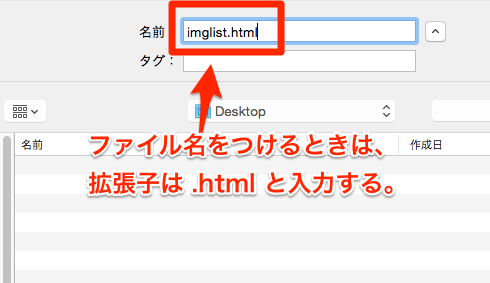
保存したimglist.htmlを、右クリックして Google Chrome で開きます。
Macなら、
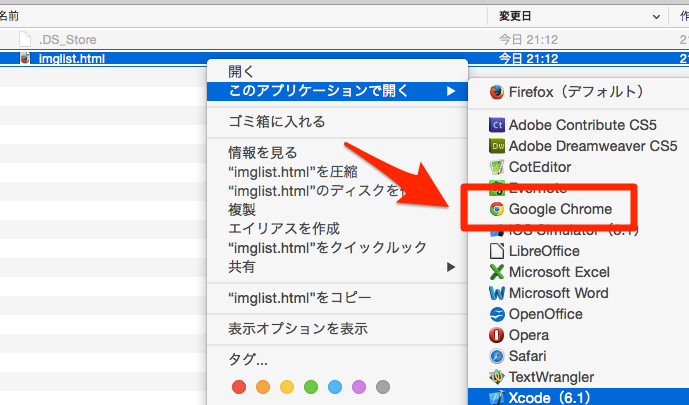
Windowsなら、
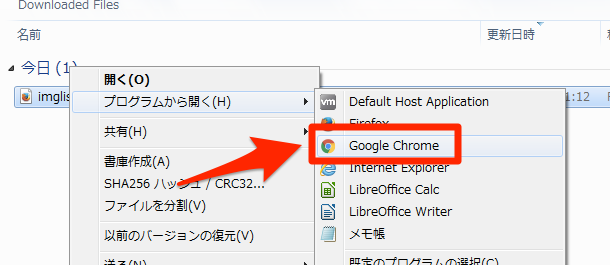
すると、画像が沢山表示されます。
一度に多くの画像を表示させようとすると開ききるのに時間がかかりますのでご注意いください。
すべての画像が表示されたら「Image Downloader」アイコンをクリックします。
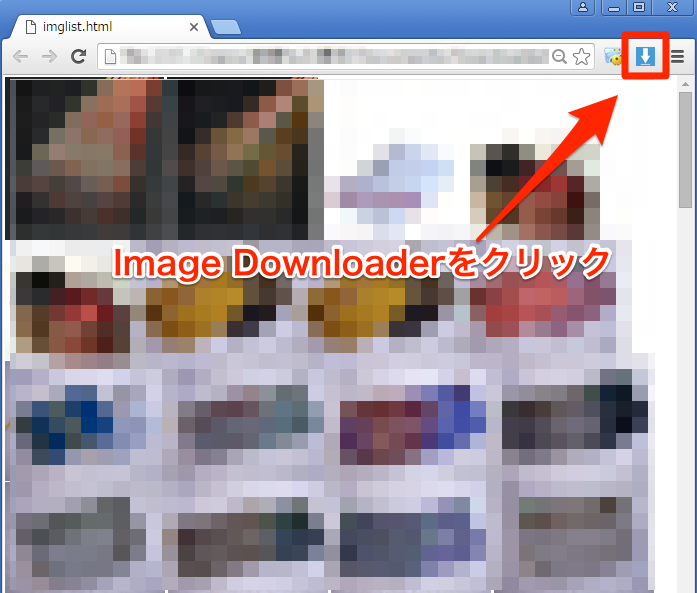
するとImage Downloaderでダウンロードする画像を選択する画面が開きます。
ここでは「Select all」にチェックをいれて「DOWNLOAD」ボタンをクリックしてください。
「DOWNLOAD」ボタンを押したあとにアラートが出たら、
「YES」ボタンをクリックしてください。
アラートの回避法はありますがダウンロード自体は行えますので、今回の解説から外させていただいています。
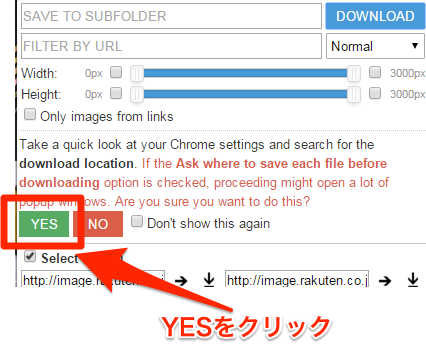
すると、続々とダウンロードが始まります。
ダウンロードが終わったらファイルを確認してみましょう。
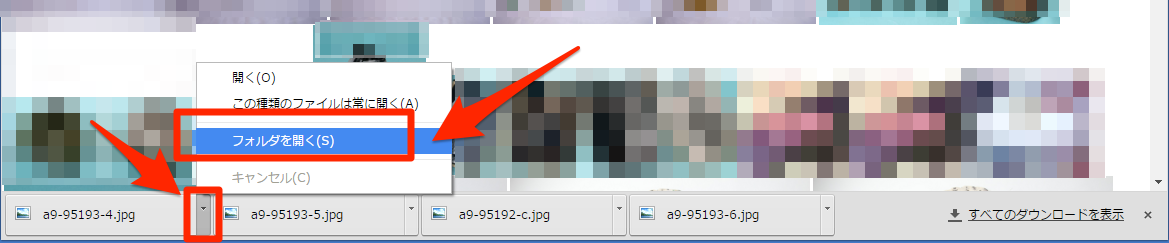
Google Chromeのウィンドウ下部にダウンロードしたファイル名が表示されていますので、
ファイル名の右側にある小さな矢印ボタンをクリックしましょう。
そして「フォルダを開く(S)」をクリックします。
ダウンロードしたファイルが確認できると思います。
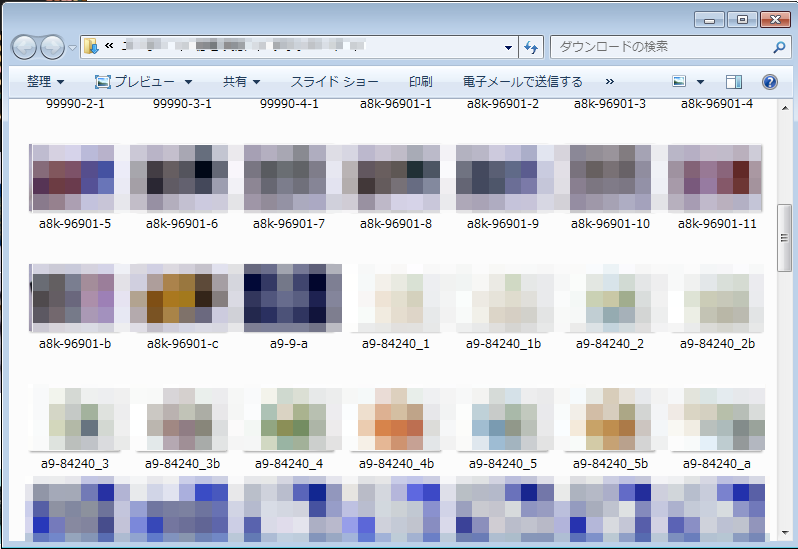
まとめ
今回はGoogle Chromeの拡張機能である、Image Downloaderを使って画像の
ダウンロードをする手順を解説しました。
基本はirvineを使って画像をダウンロードし、補助的にImage Downloaderを使用すると良いでしょう。
ImageDownloaderで一度に数千、数万の画像をダウンロードしようとすると、
非常に処理が重くなりますし、場合によってはフリーズする可能性もあります。
状況に応じて画像URLリスト自体、小分けにしてダウンロードするようにしましょう。


